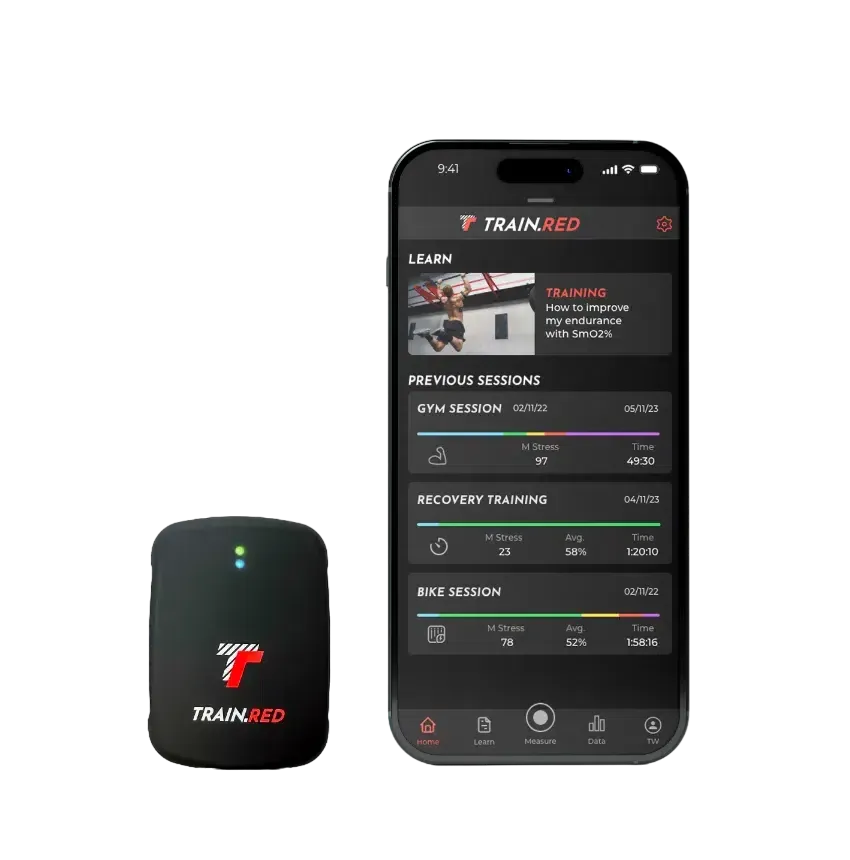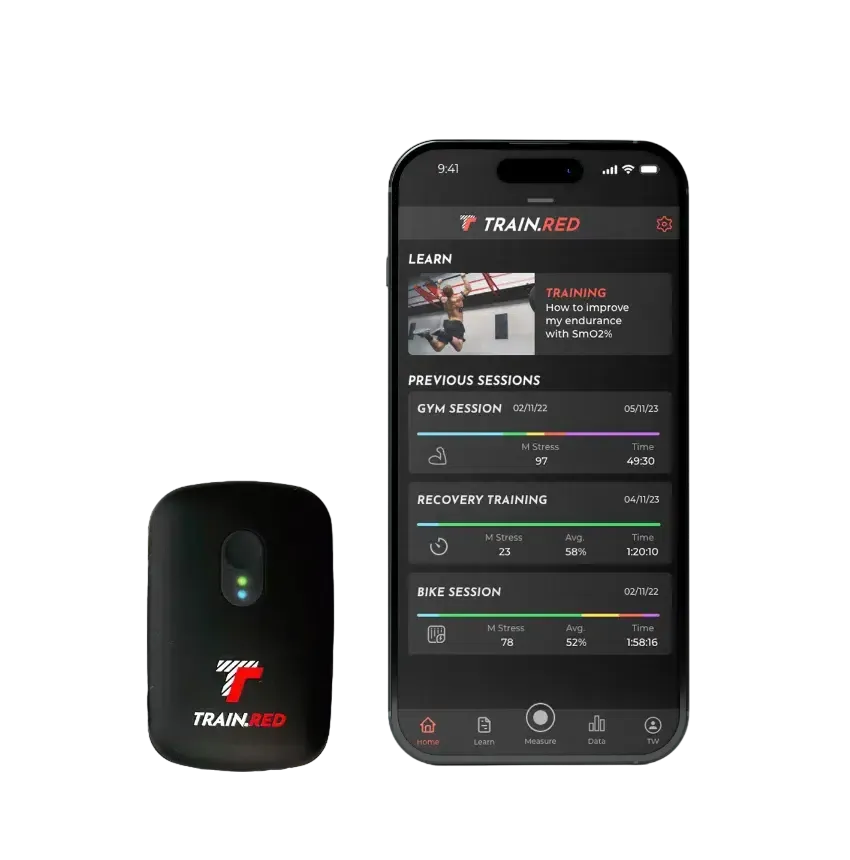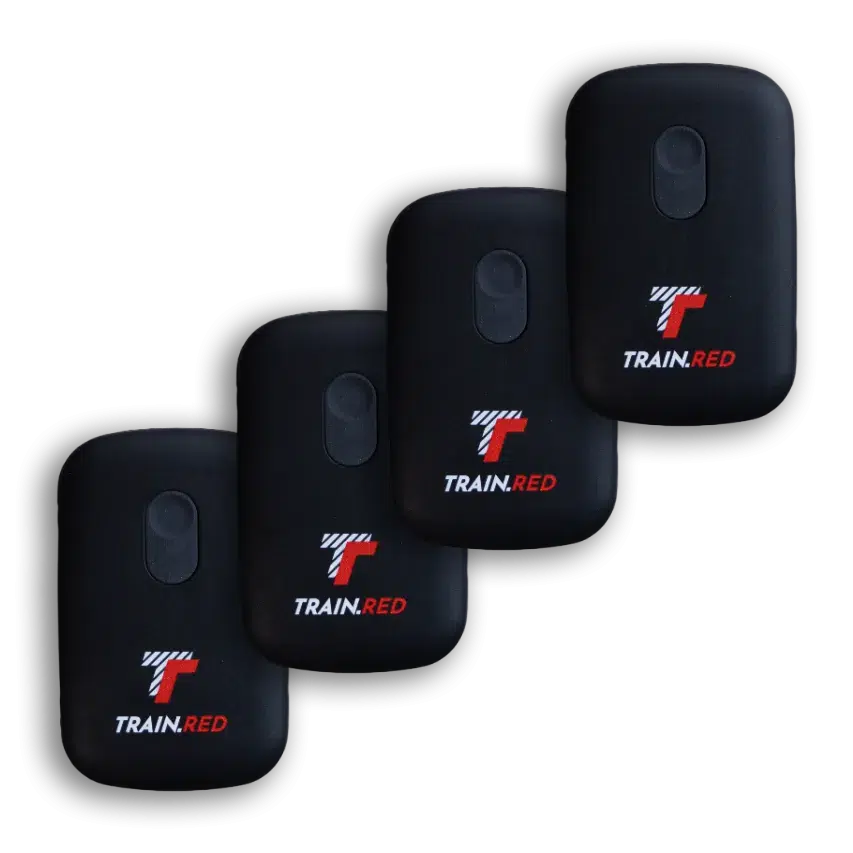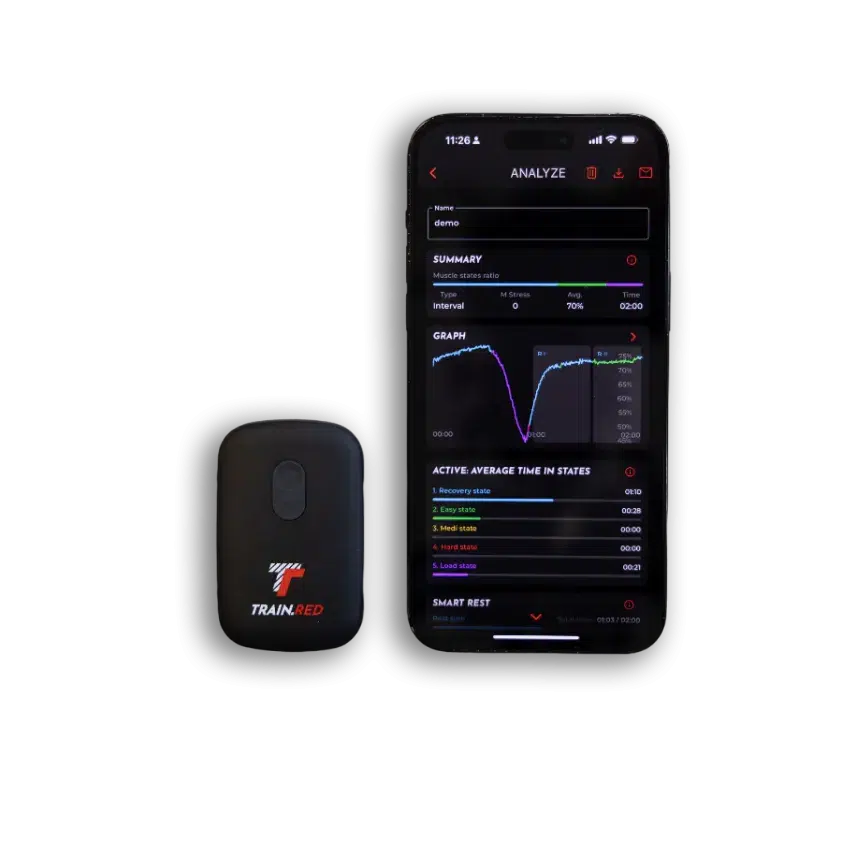TRAIN.RED 2.0 APP-HANDBUCH
Kombinieren Sie Ihren Muskelsauerstoffsensor mit der App Train.Red , um optimale Ergebnisse zu erzielen.
Mit der App Train.Red können Sie:
- Anschluss von bis zu 4 Muskelsauerstoffsensoren
- Sehen Sie sich live data von Ihrem Training an.
- Live-Funktionen anzeigen, die Ihnen bei der Verbesserung helfen
- Analysieren und exportieren Sie Ihre data
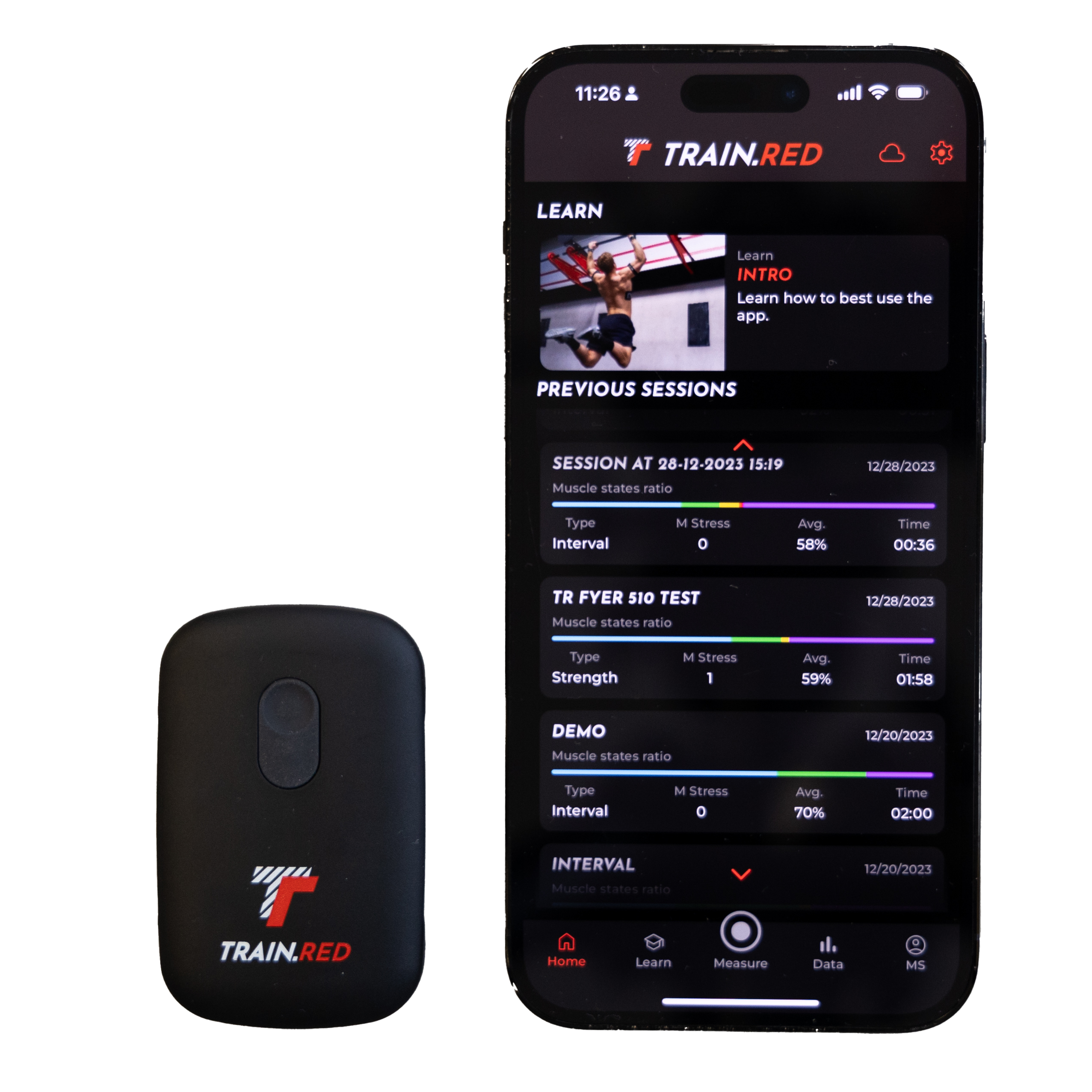
GET THE TRAIN.RED APP
1. Die App kann über den unten stehenden Link heruntergeladen werden. Stellen Sie sicher, dass Sie ein Telefon mit mindestens Android 6.0 oder iOS 11 oder höher und mehr als 200 MB Speicherplatz haben.
2. Schalten Sie Bluetooth ein
3. Öffnen Sie nach der Installation die App Train.red auf Ihrem Telefon
4. Erlauben Sie den Zugriff auf den Standort, wenn Sie die App verwenden
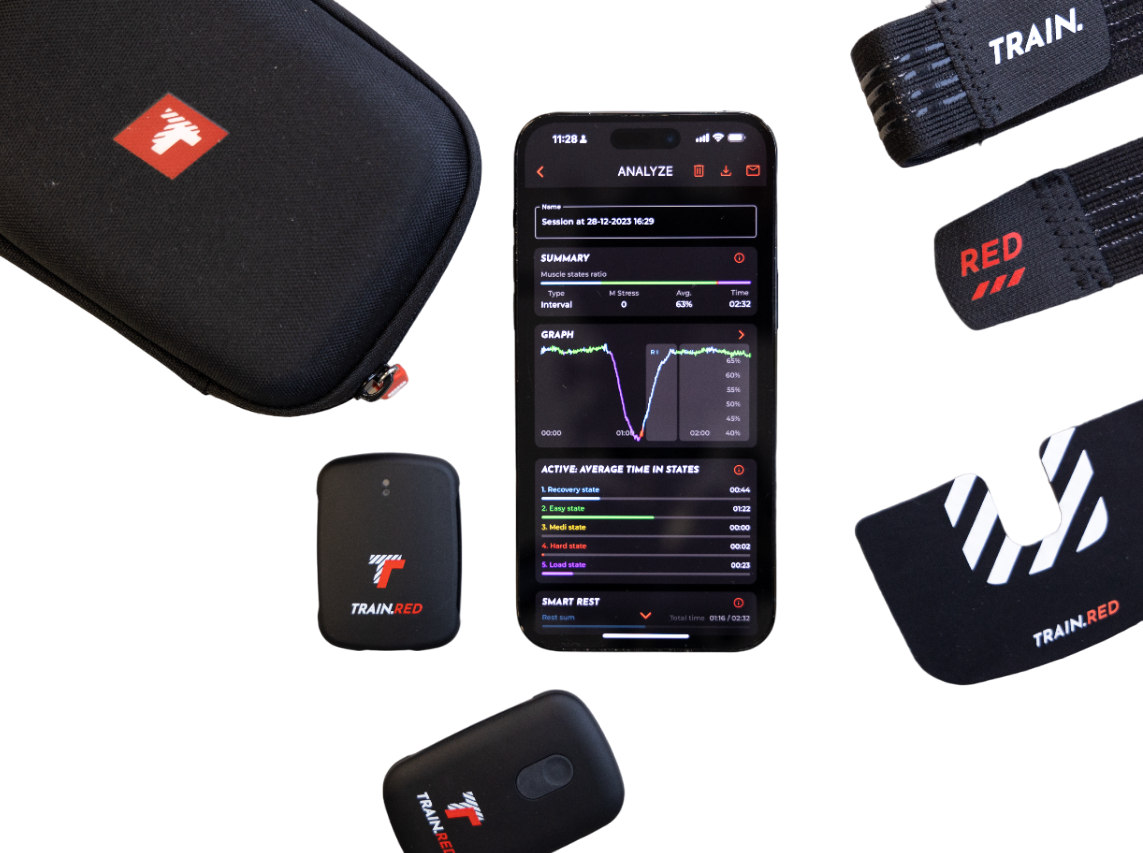
Train.Red App-Handbuch
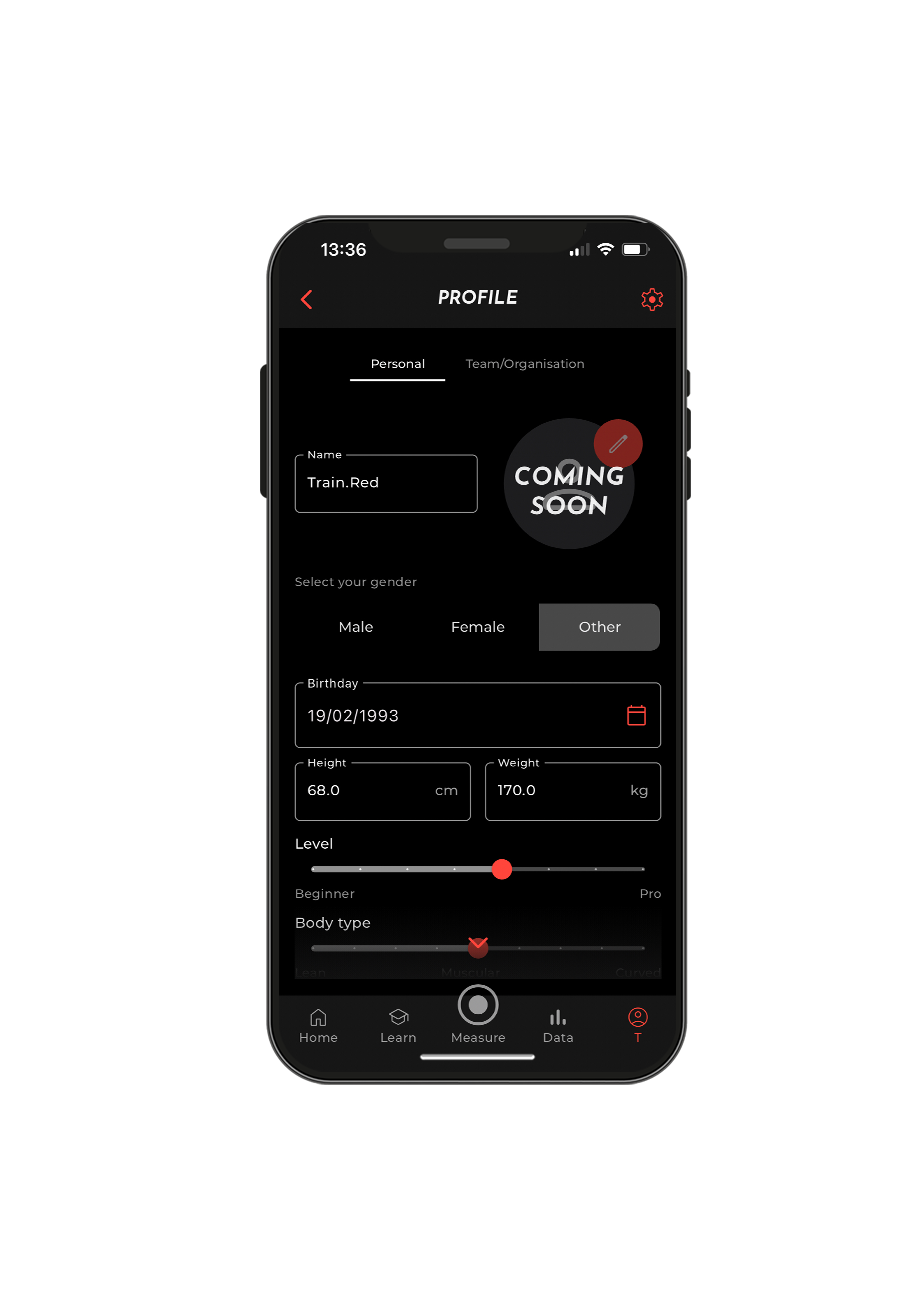
1. Klicken Sie auf das Profilsymbol oben links auf Ihrem Bildschirm
2. Füllen Sie Ihr persönliches Profil aus und vervollständigen Sie es
3. Änderungen speichern (Sie können Ihr Profil jederzeit bearbeiten)
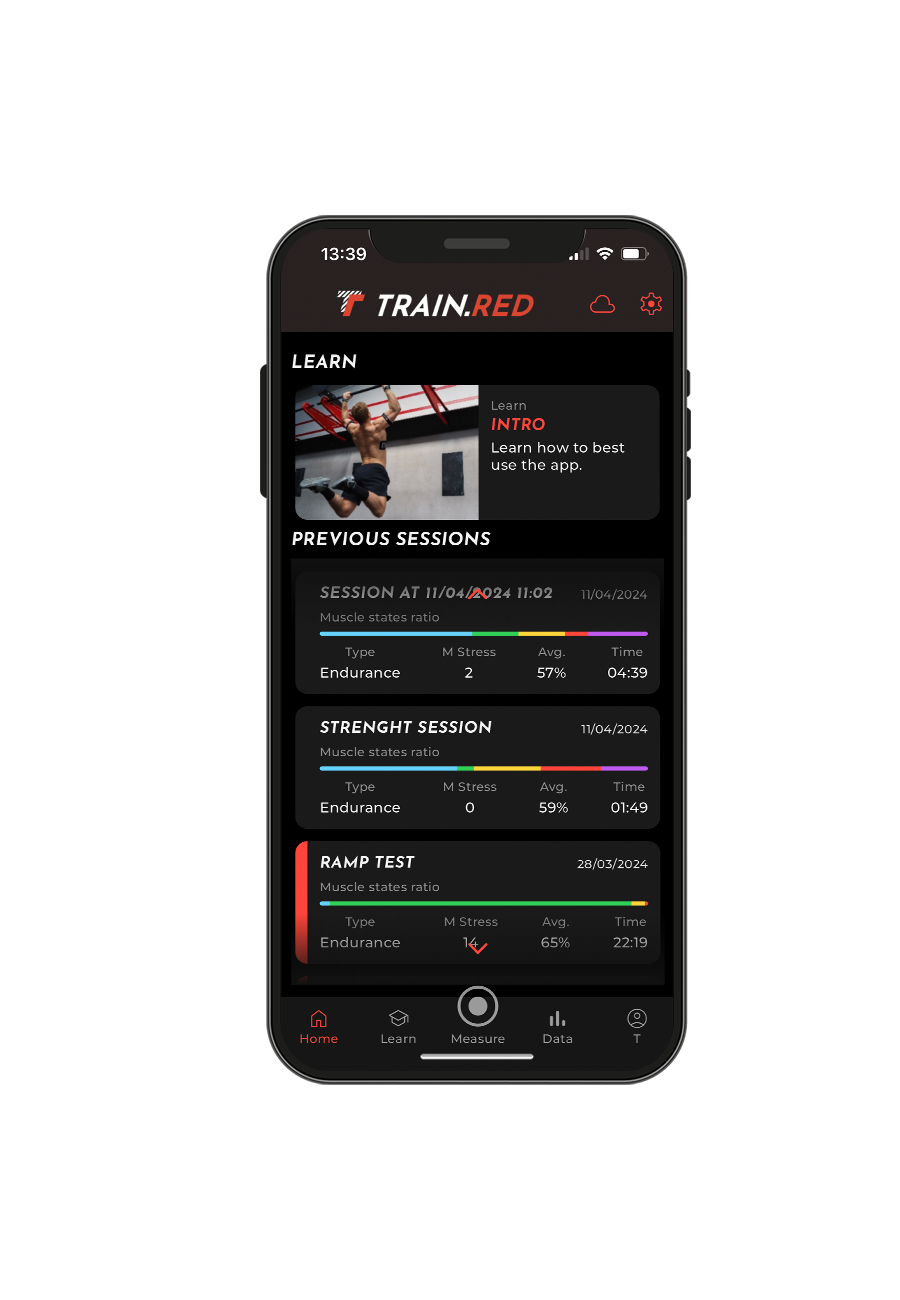
1. Gehen Sie zum Dashboard
2. Wählen Sie in der Taskleiste "LERNEN".
3. Scrollen Sie nach unten, um jeden Beitrag zu sehen
4. Sie können sich darüber informieren, wie Sie mit Muskelsauerstoff trainieren können
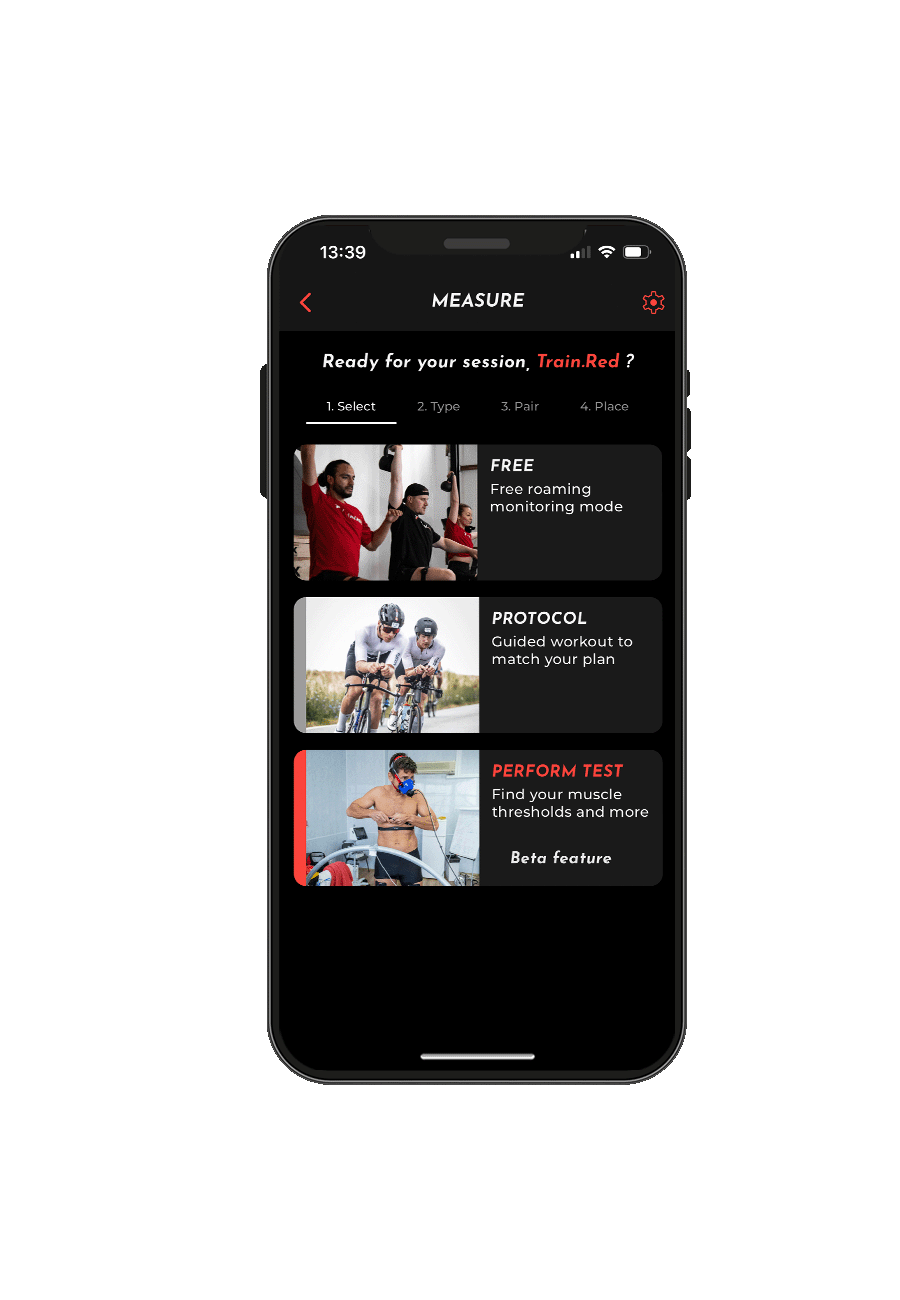
1. Wählen Sie auf dem Dashboard "MESSEN".
2. Wählen Sie die Art der Sitzung, die Sie durchführen möchten
3. Wählen Sie die Sportart und die Art des Trainings
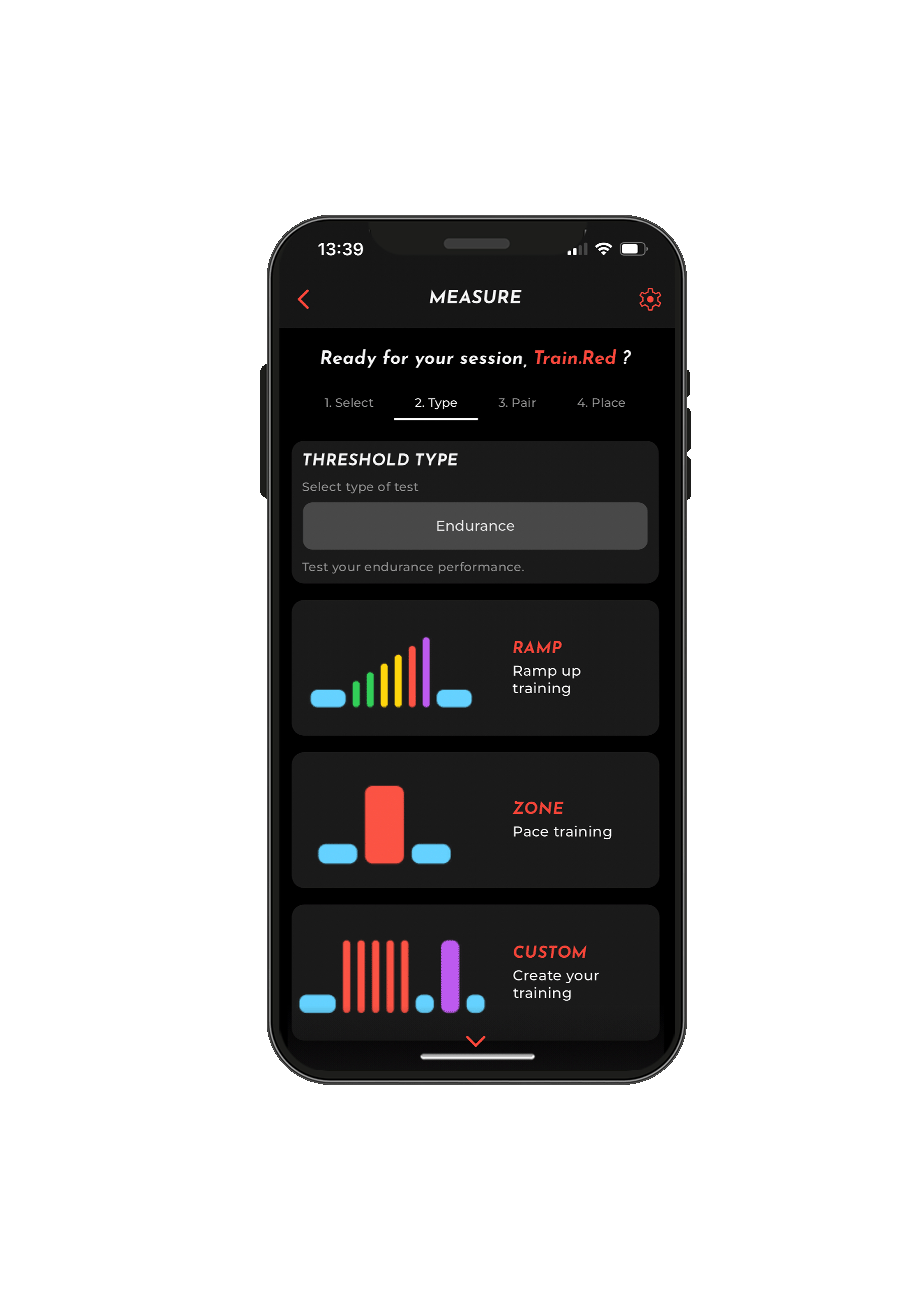
1. Wählen Sie aus, welche Art von Training Sie machen möchten, oder passen Sie es an.
2. Schritte oder Intervalle hinzufügen, Intervall- und Intensitätsdauern festlegen
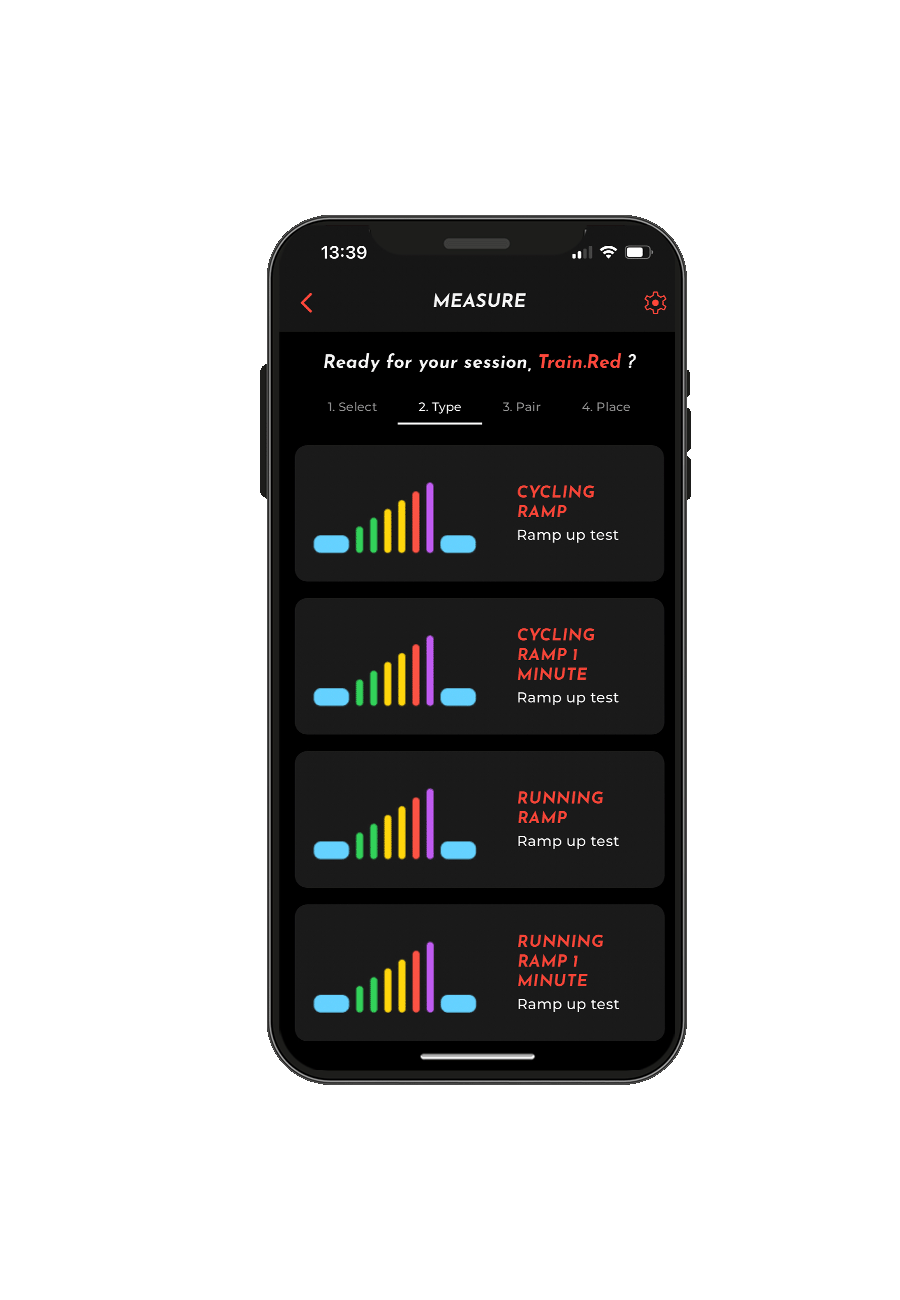
1. Wählen Sie einen Test
2. Lesen Sie das Protokoll und das Ziel des Tests
3. Starten Sie den Test
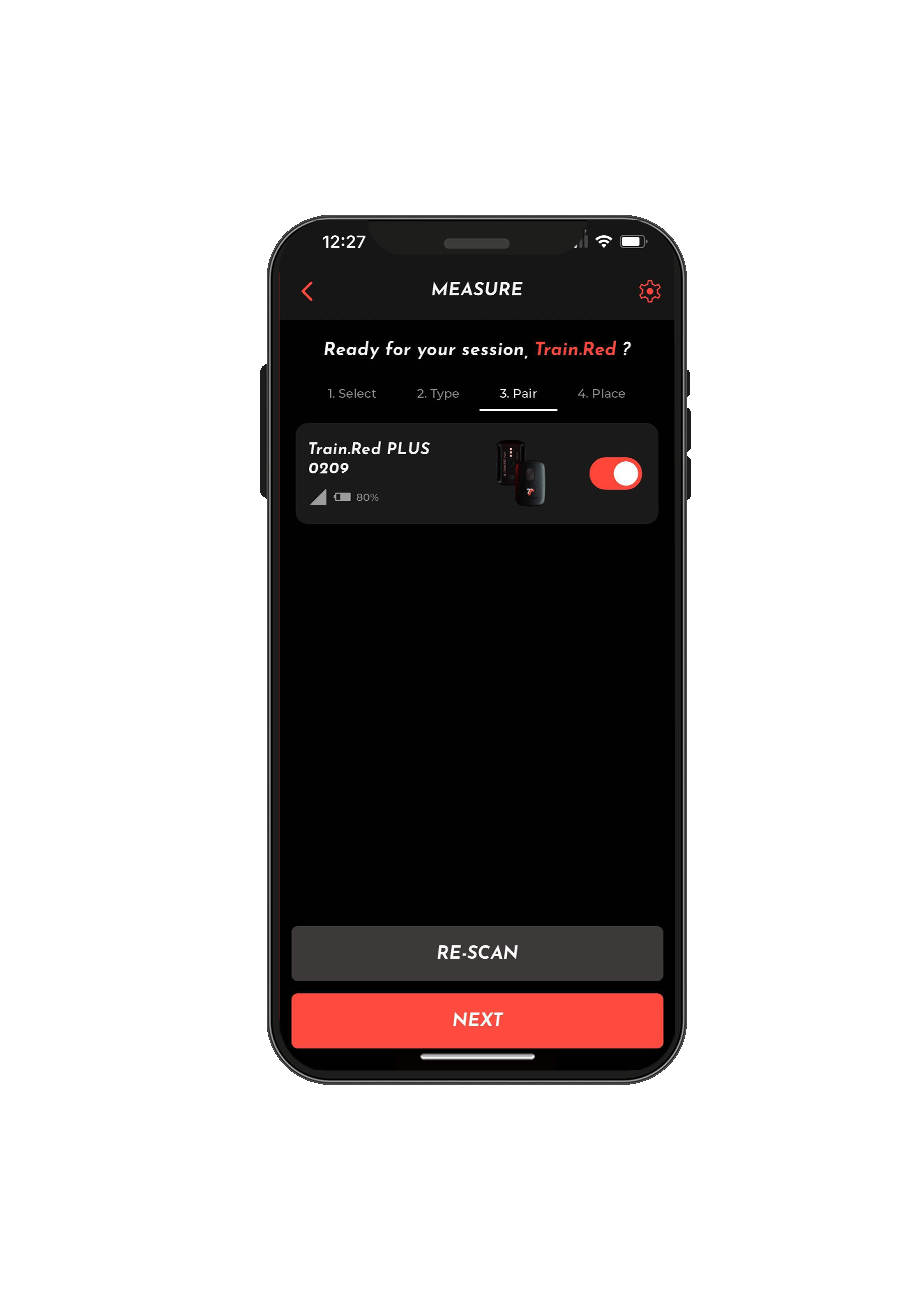
1. Legen Sie den Train.Red Sensor auf den/die gewünschten Muskel(e), abhängig von der Art des Trainings und der Übung, die Sie ausführen
2.Koppeln Sie den/die Sensor(en), die Sie verwenden möchten
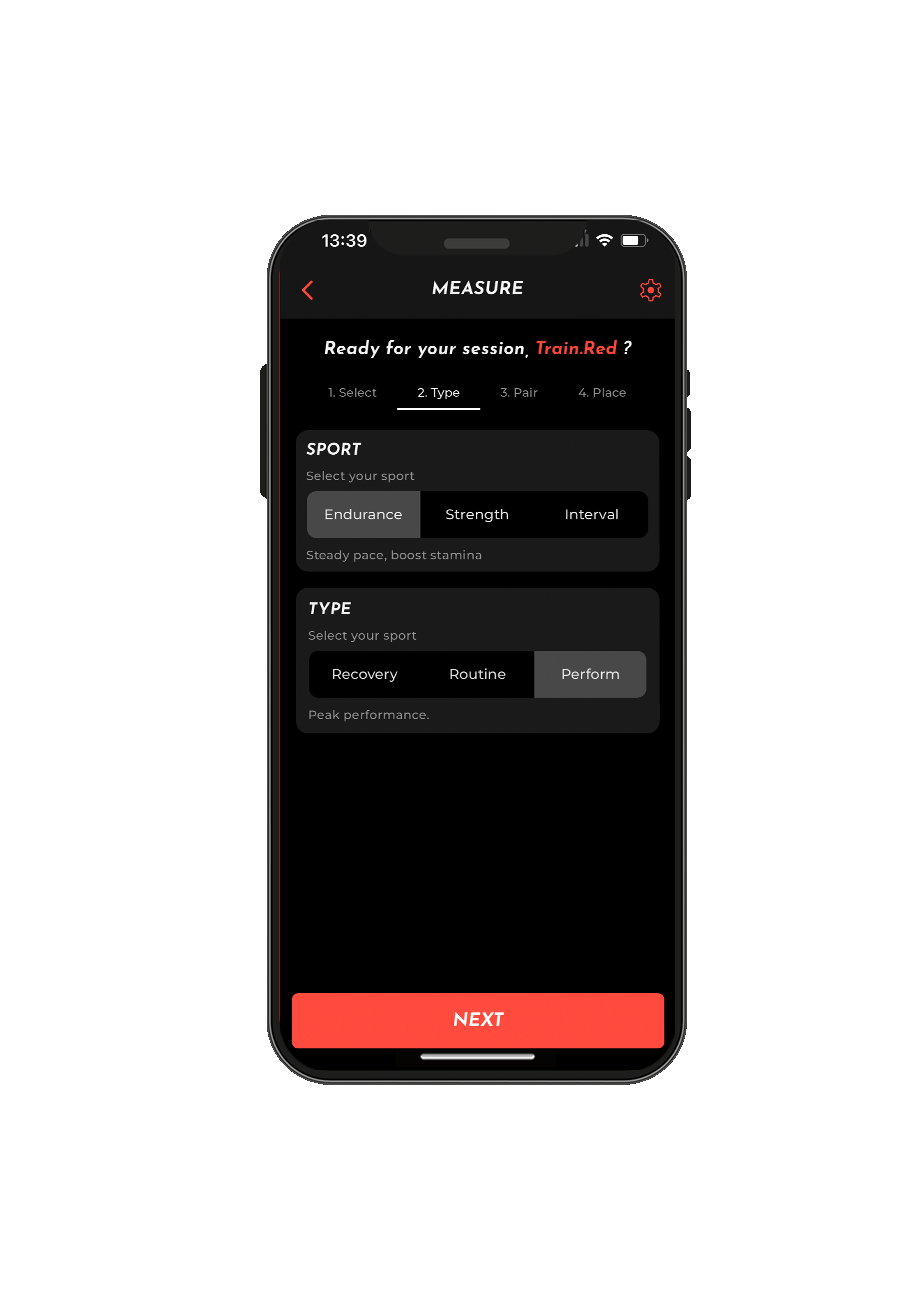
1. Platzieren Sie die Sensoren an der richtigen Stelle im Körper und in der App
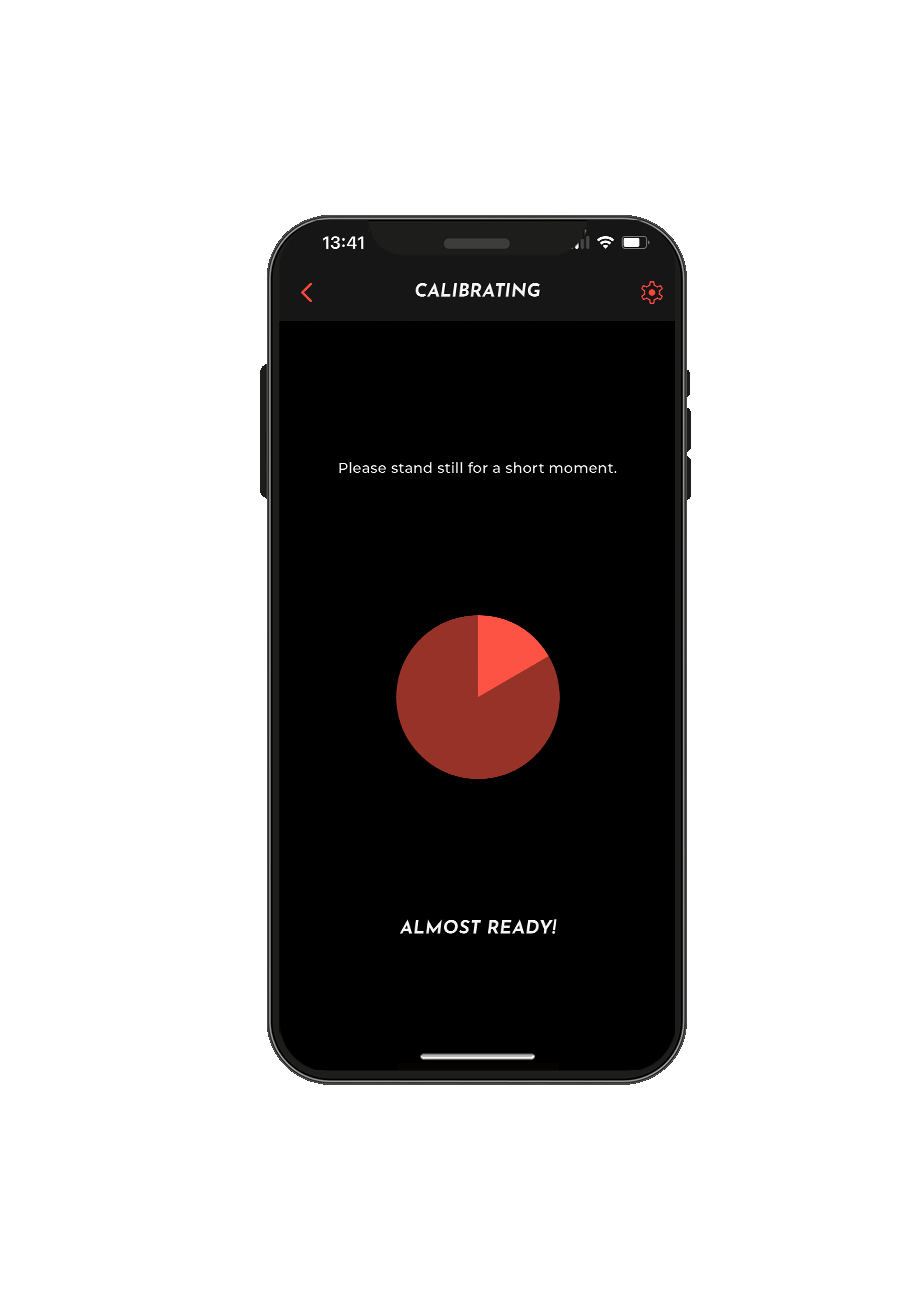
1. Wenn Sie den Kalibrierungsbildschirm sehen, versuchen Sie bitte nicht, die
2. Warten Sie, bis die Kalibrierung abgeschlossen ist, um eine möglichst genaue data
3. Jetzt ist es Zeit, mit dem Training zu beginnen
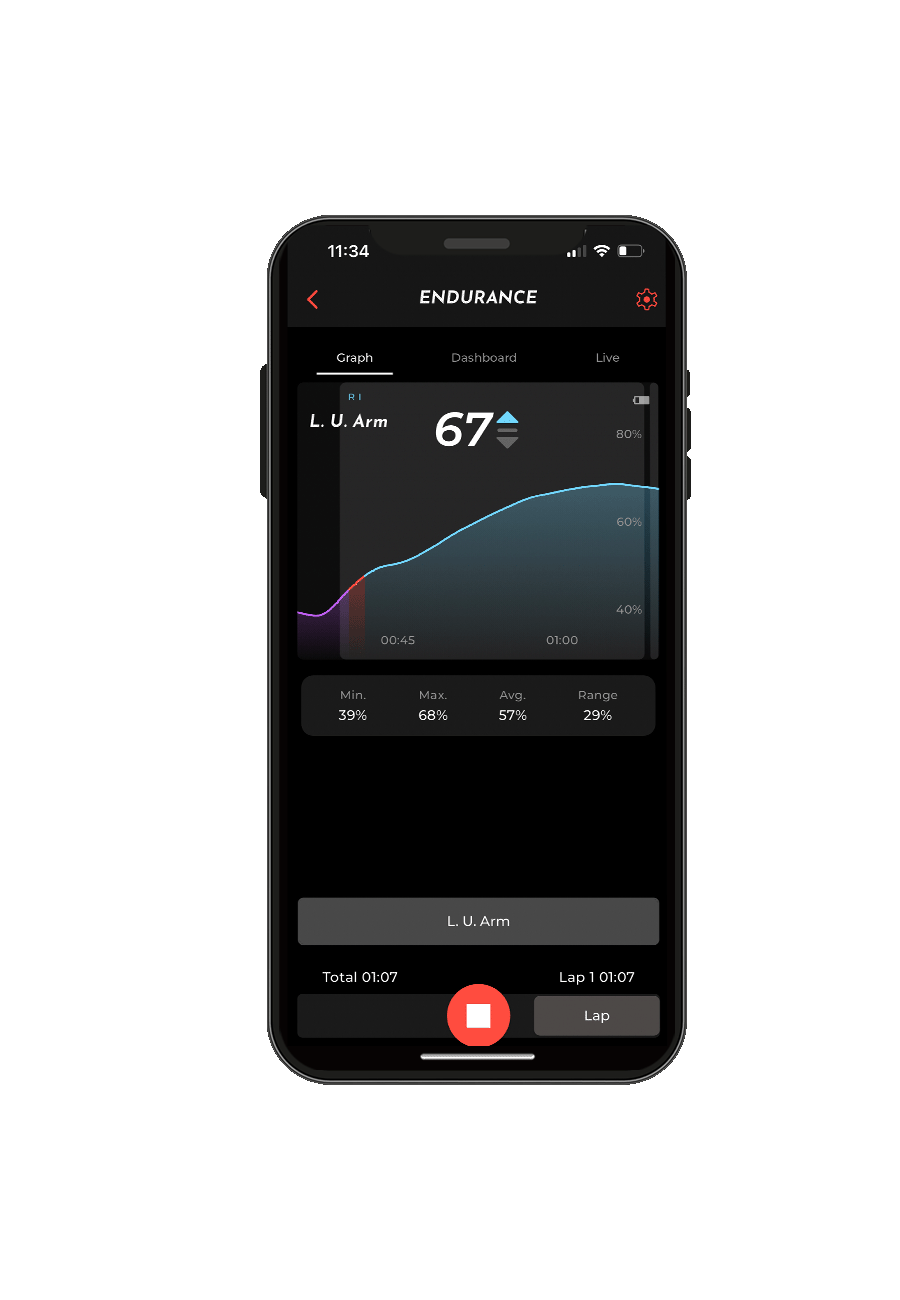
1. Überprüfen Sie das Diagramm für Muskel-Sauerstoff-Einsichten
2. Gehen Sie zu den Einstellungen oben rechts auf dem Bildschirm und wählen Sie aus, welche Option Sie anzeigen möchten, 'Muscle States' oder 'Muskeltrend'.
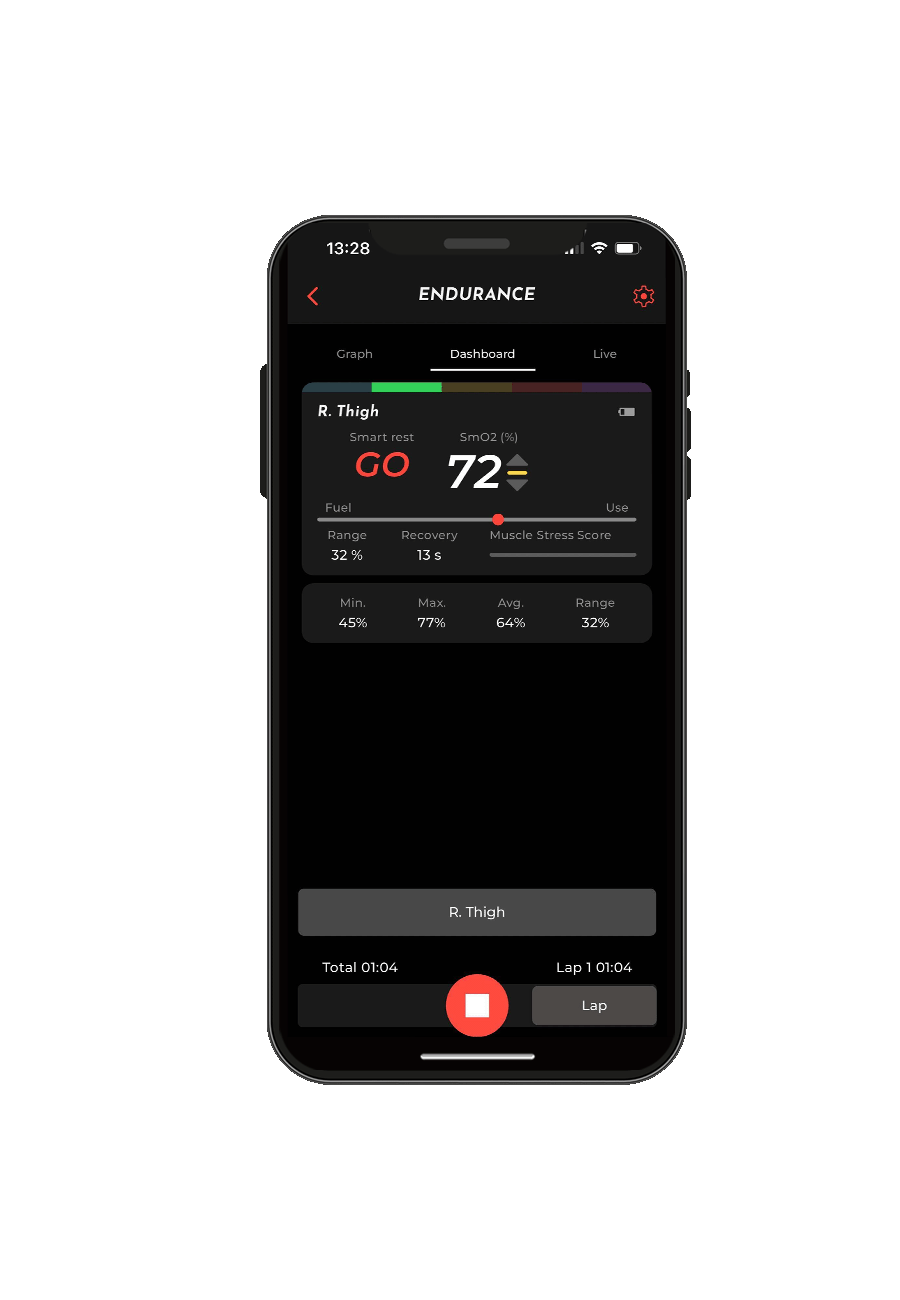
1. Rufen Sie das Dashboard auf, um einen Überblick über alle Funktionen und Variablen zu erhalten, die live angezeigt werden
2. Befolgen Sie die Anweisungen während einer Prüfung. Wissen, wann man anfangen, aufsteigen und wann man aufhören muss
3. Verwenden Sie die Option "LIVE", um Ihr Training in den sozialen Netzwerken zu teilen.
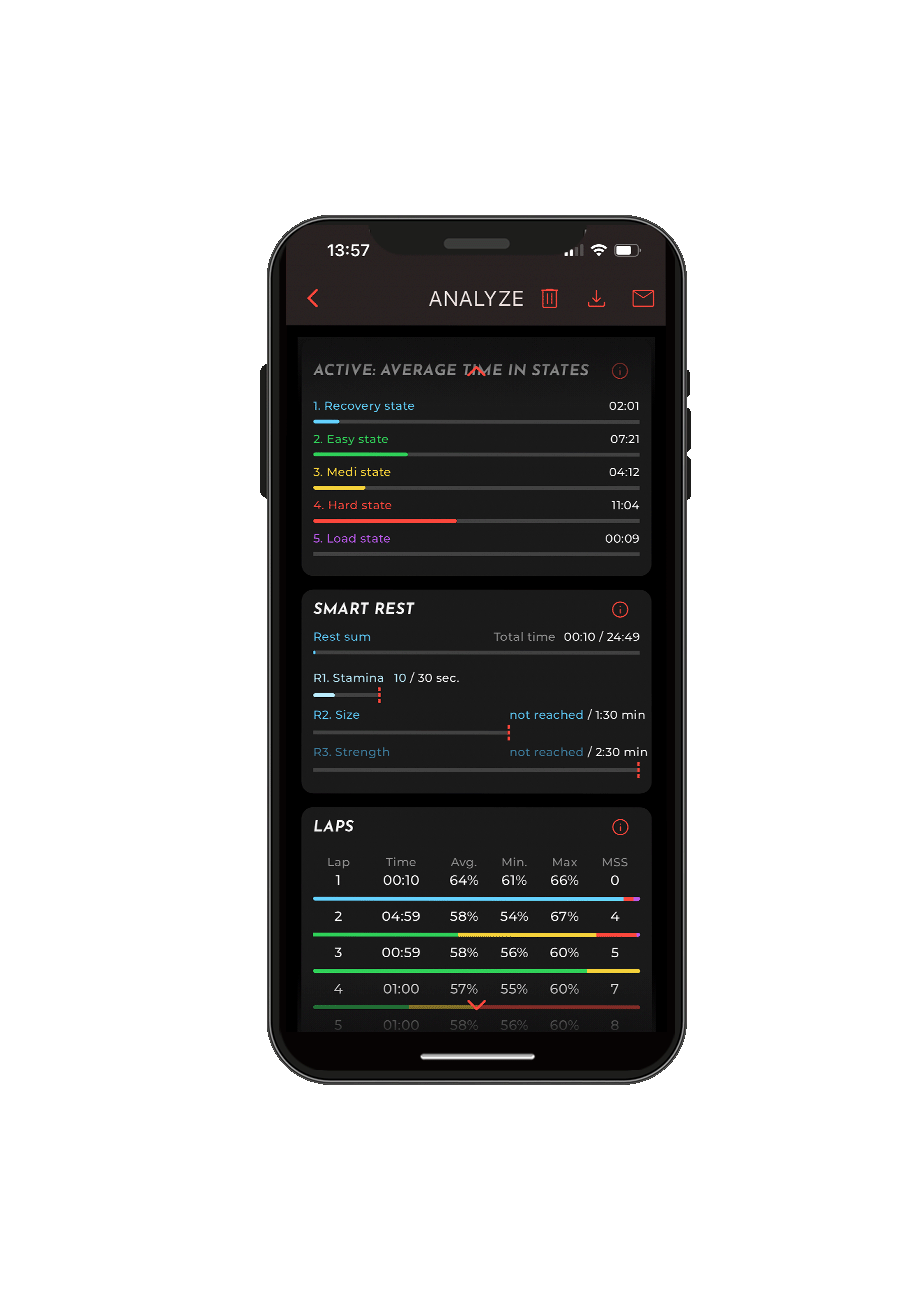
1. Drücken Sie die Stopptaste und speichern Sie die Sitzung
2. Überprüfen Sie die Übersicht über das gesamte Training, jede Runde und den Rest
3. Klicken Sie auf das Diagramm, um eine Übersicht über alle Variablen zu erhalten
1. Klicken Sie auf das Profilsymbol oben links auf Ihrem Bildschirm
2. Füllen Sie Ihr persönliches Profil aus und vervollständigen Sie es
3. Änderungen speichern (Sie können Ihr Profil jederzeit bearbeiten)
1. Gehen Sie zum Dashboard
2. Wählen Sie in der Taskleiste "LERNEN".
3. Scrollen Sie nach unten, um jeden Beitrag zu sehen
4. Sie können sich darüber informieren, wie Sie mit Muskelsauerstoff trainieren können
1. Wählen Sie auf dem Dashboard "MESSEN".
2. Wählen Sie die Art der Sitzung, die Sie durchführen möchten
3. Wählen Sie die Sportart und die Art des Trainings
1. Wählen Sie aus, welche Art von Training Sie machen möchten, oder passen Sie es an.
2. Schritte oder Intervalle hinzufügen, Intervall- und Intensitätsdauern festlegen
1. Wählen Sie einen Test
2. Lesen Sie das Protokoll und das Ziel des Tests
3. Starten Sie den Test
1. Legen Sie den Train.Red Sensor auf den/die gewünschten Muskel(e), abhängig von der Art des Trainings und der Übung, die Sie ausführen
2.Koppeln Sie den/die Sensor(en), die Sie verwenden möchten
1. Platzieren Sie die Sensoren an der richtigen Stelle im Körper und in der App
1. Wenn Sie den Kalibrierungsbildschirm sehen, versuchen Sie bitte nicht, die
2. Warten Sie, bis die Kalibrierung abgeschlossen ist, um eine möglichst genaue data
3. Jetzt ist es Zeit, mit dem Training zu beginnen
1. Überprüfen Sie das Diagramm für Muskel-Sauerstoff-Einsichten
2. Gehen Sie zu den Einstellungen oben rechts auf dem Bildschirm und wählen Sie aus, welche Option Sie anzeigen möchten, 'Muscle States' oder 'Muskeltrend'.
1. Rufen Sie das Dashboard auf, um einen Überblick über alle Funktionen und Variablen zu erhalten, die live angezeigt werden
2. Befolgen Sie die Anweisungen während einer Prüfung. Wissen, wann man anfangen, aufsteigen und wann man aufhören muss
3. Verwenden Sie die Option "LIVE", um Ihr Training in den sozialen Netzwerken zu teilen.
1. Drücken Sie die Stopptaste und speichern Sie die Sitzung
2. Überprüfen Sie die Übersicht über das gesamte Training, jede Runde und den Rest
3. Klicken Sie auf das Diagramm, um eine Übersicht über alle Variablen zu erhalten
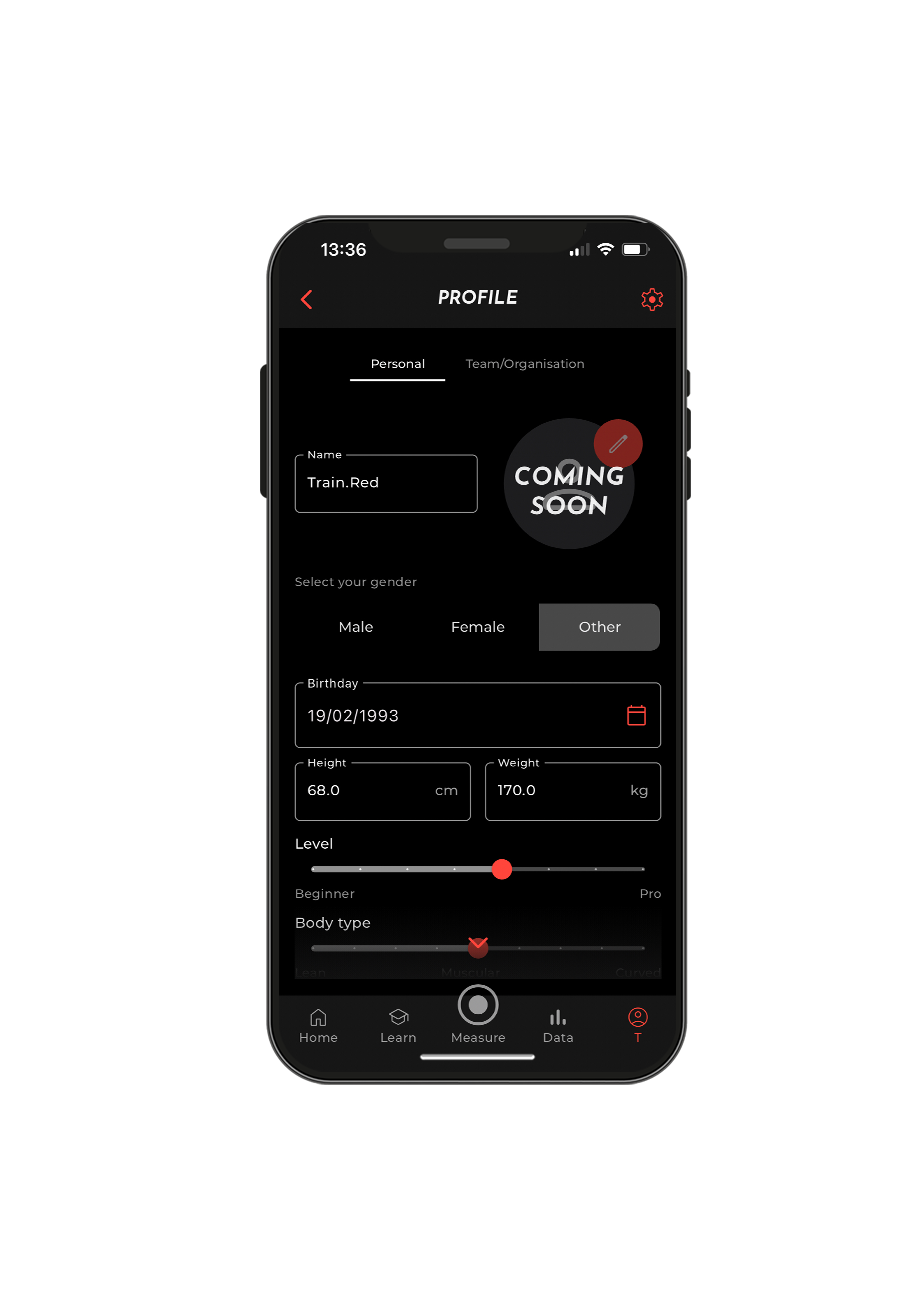
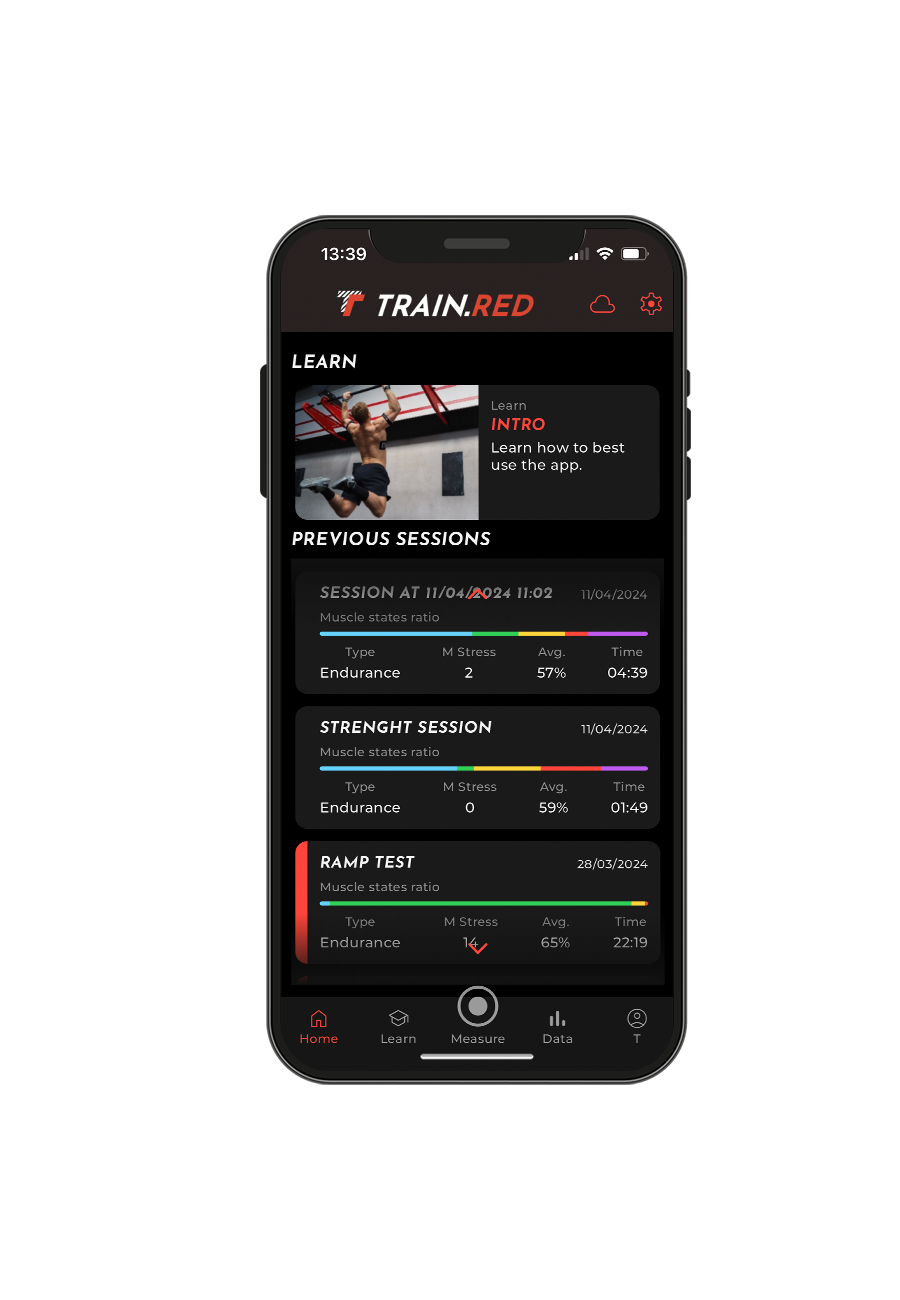
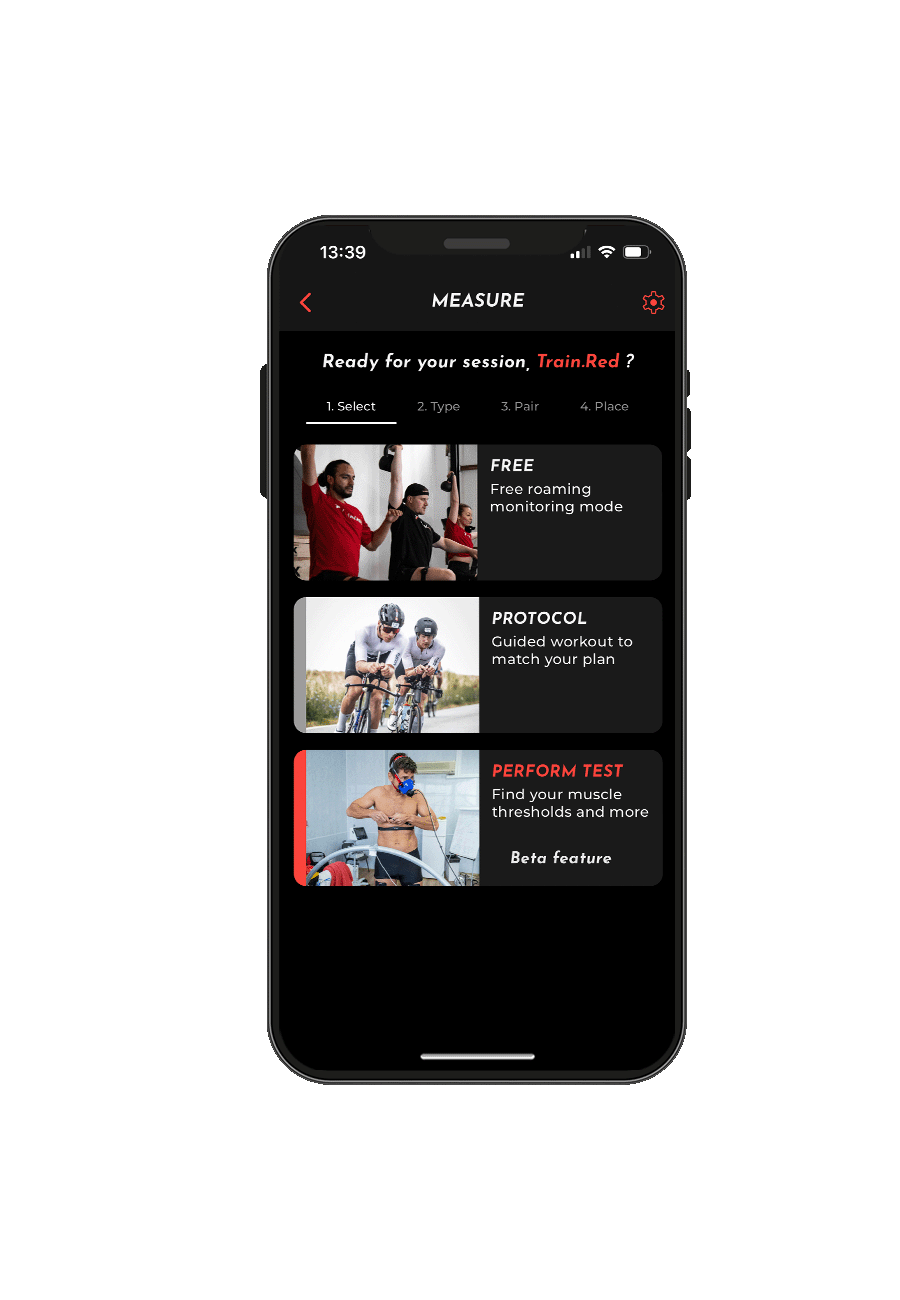
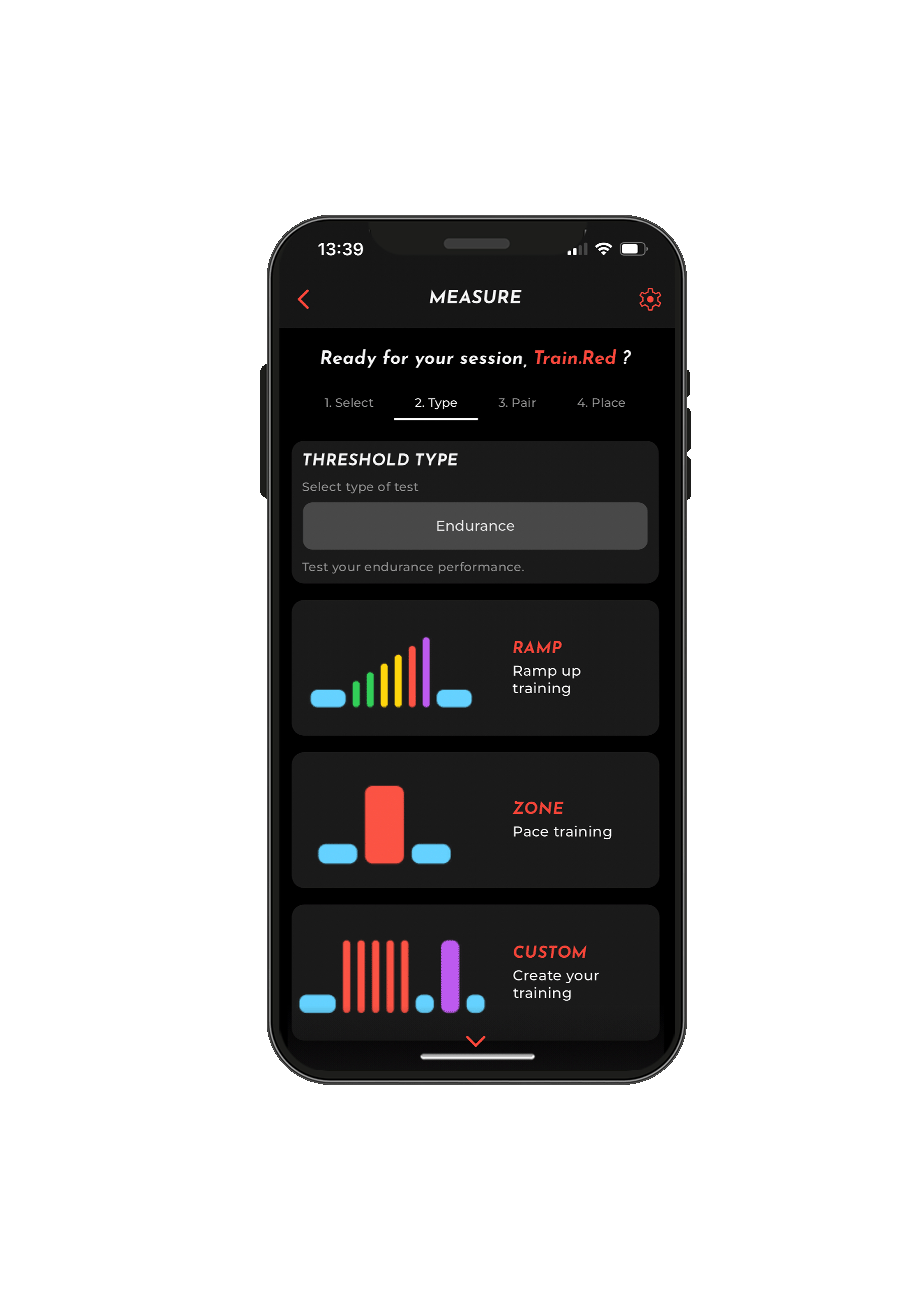
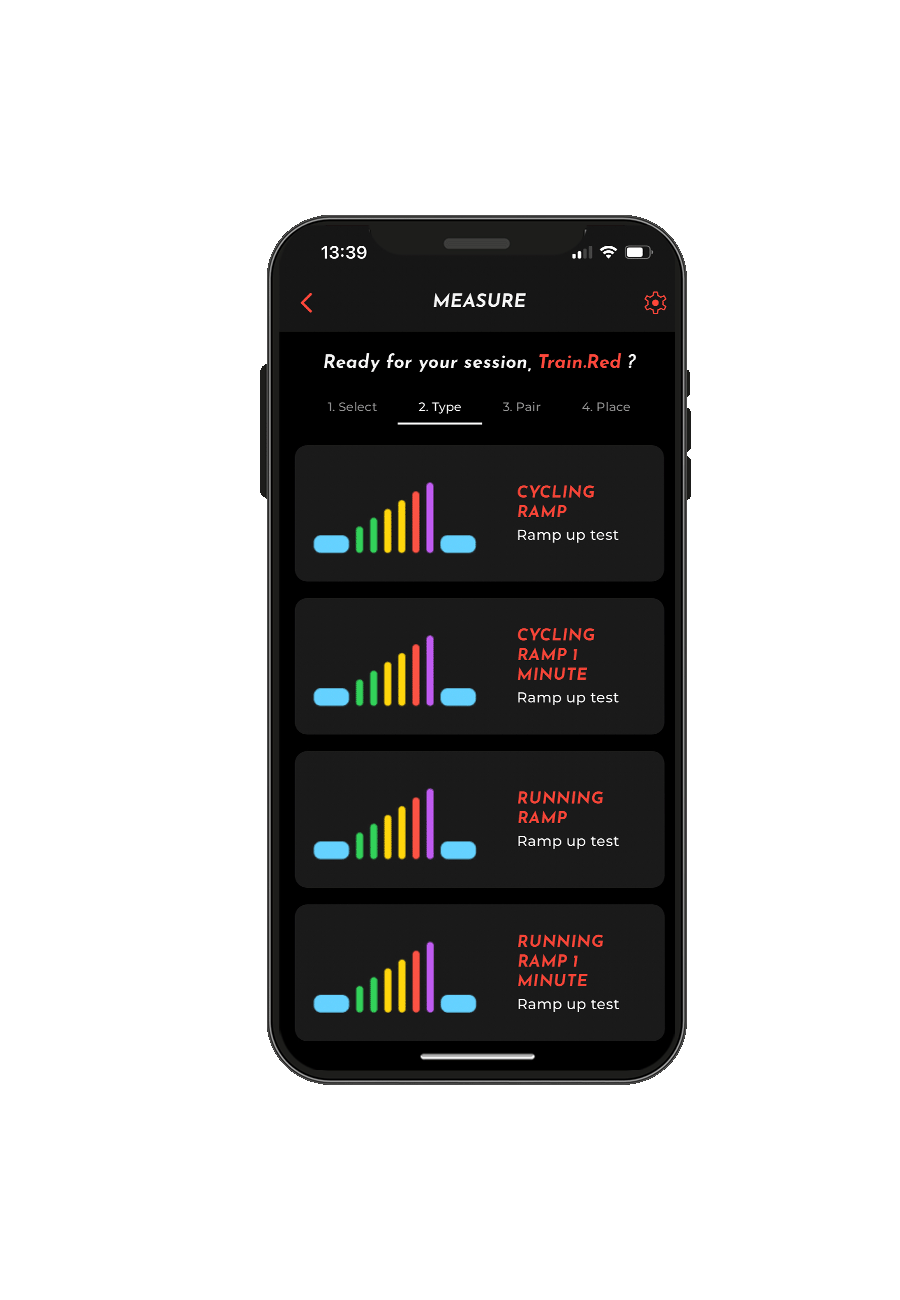
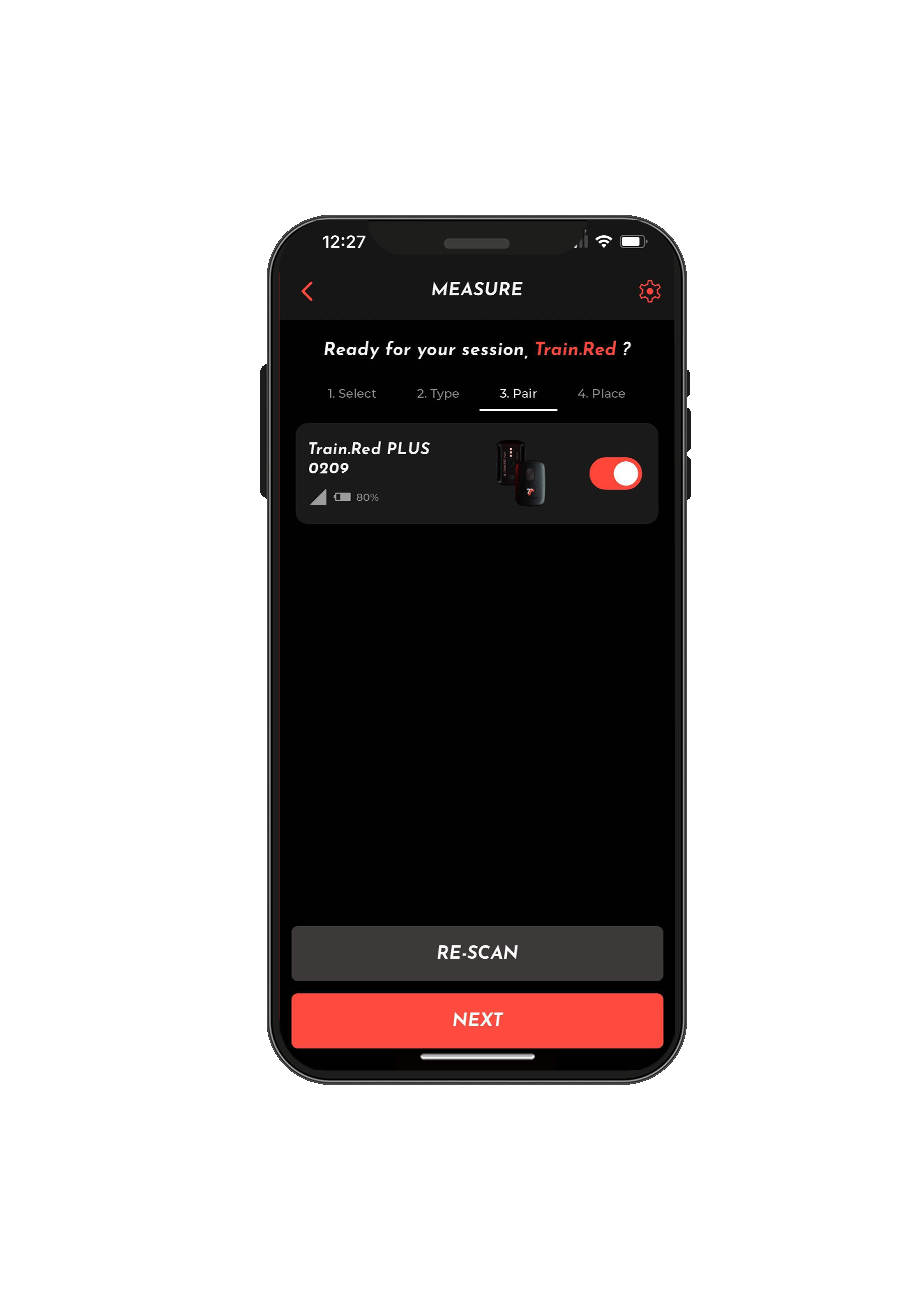
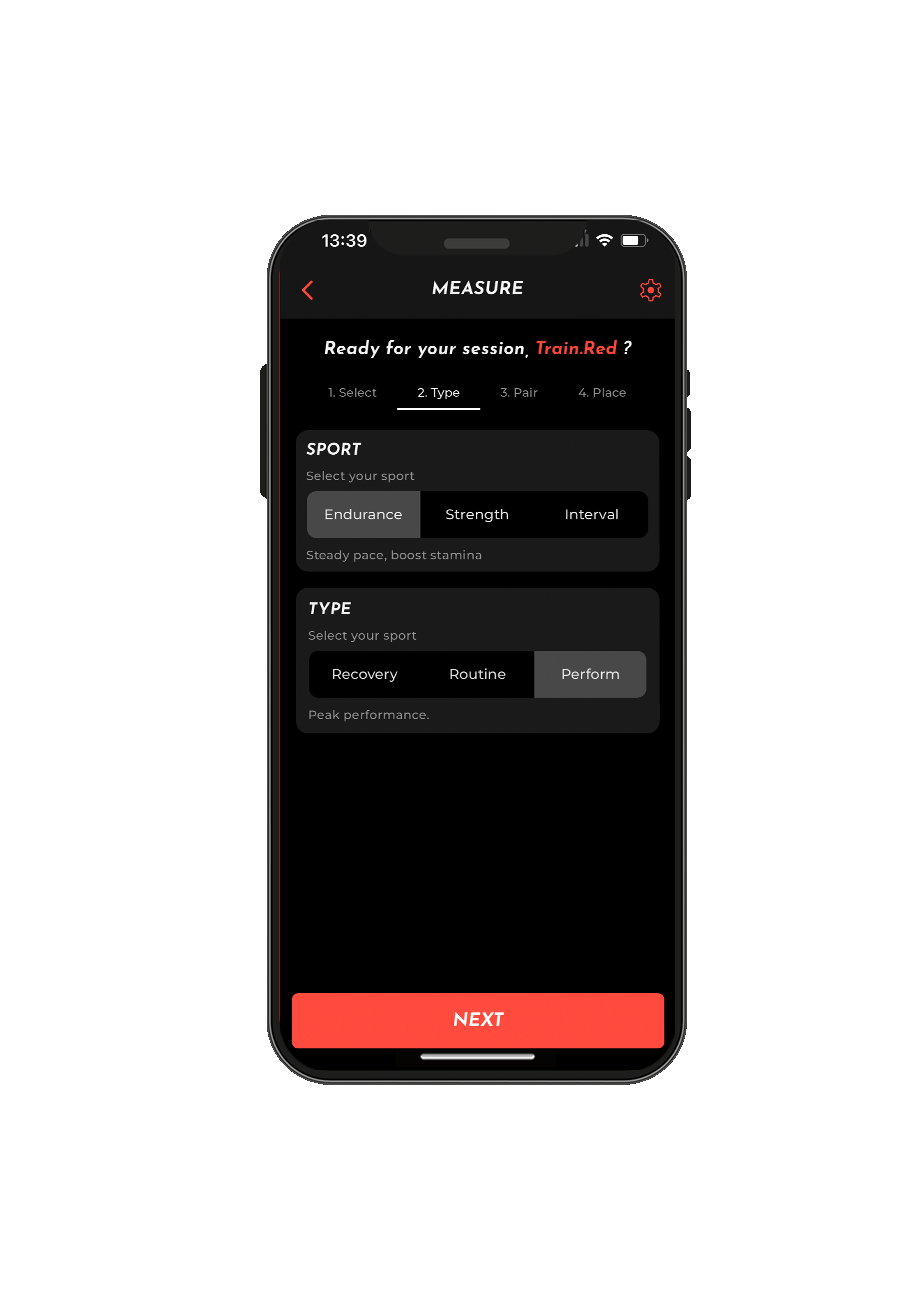
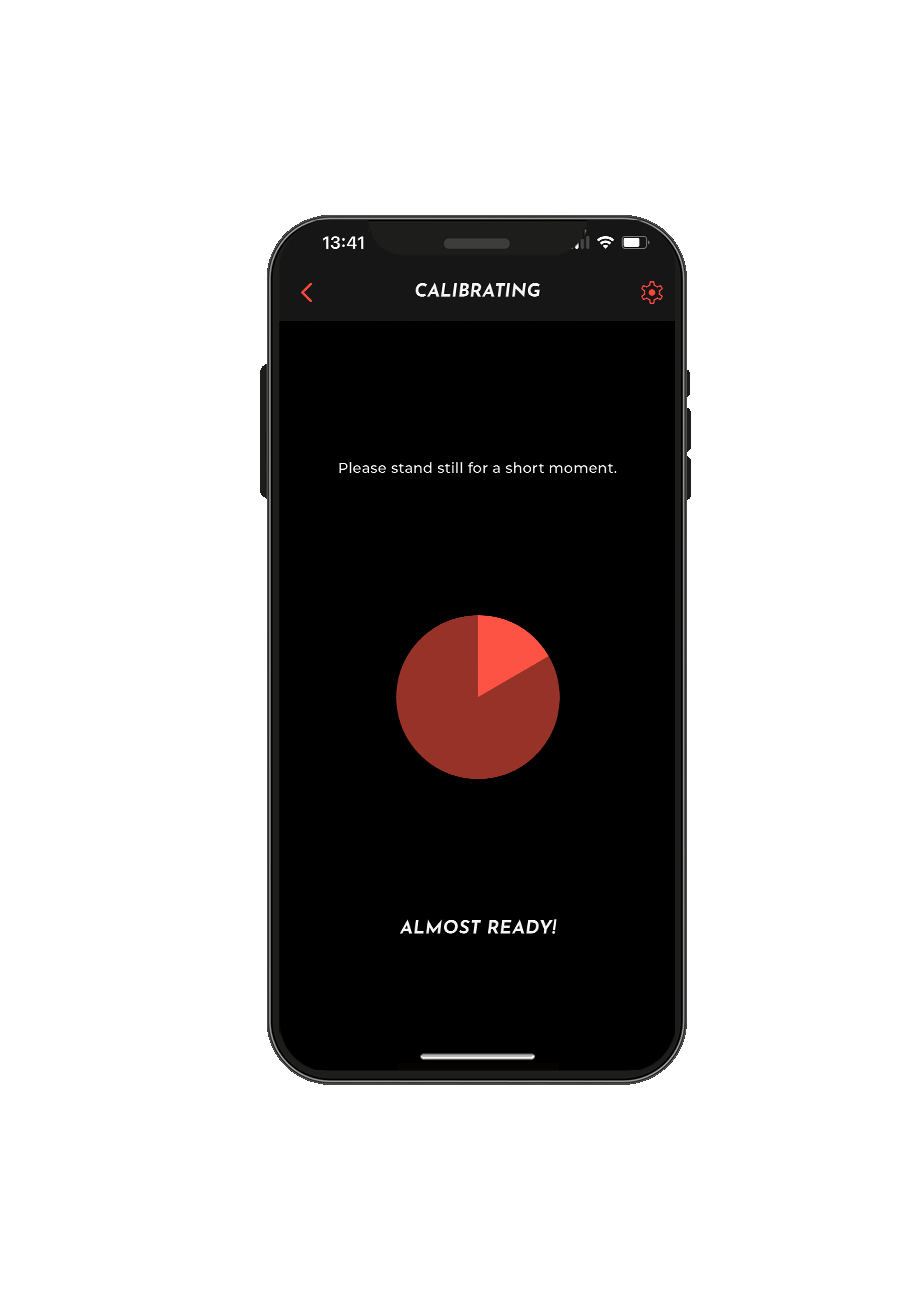
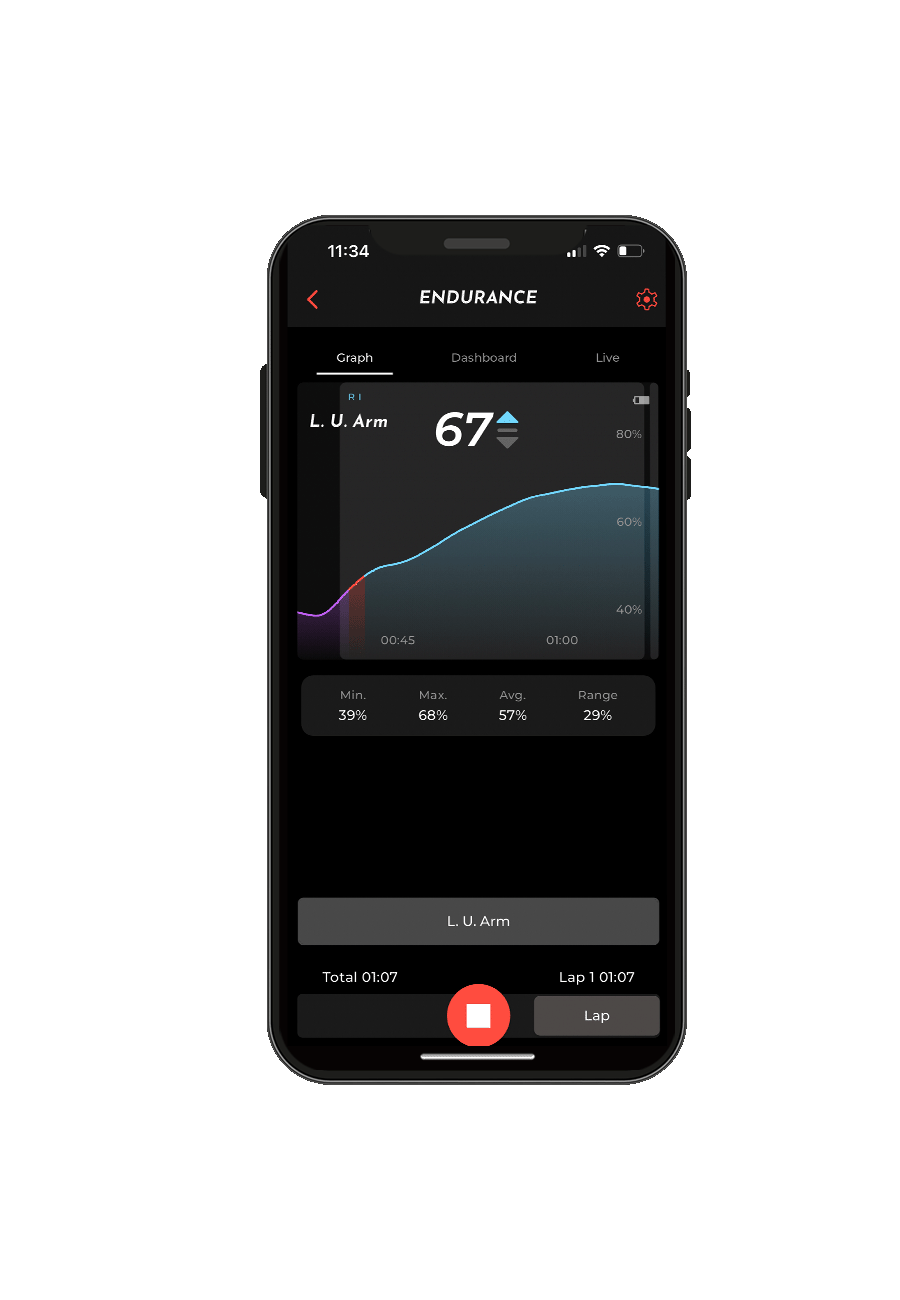
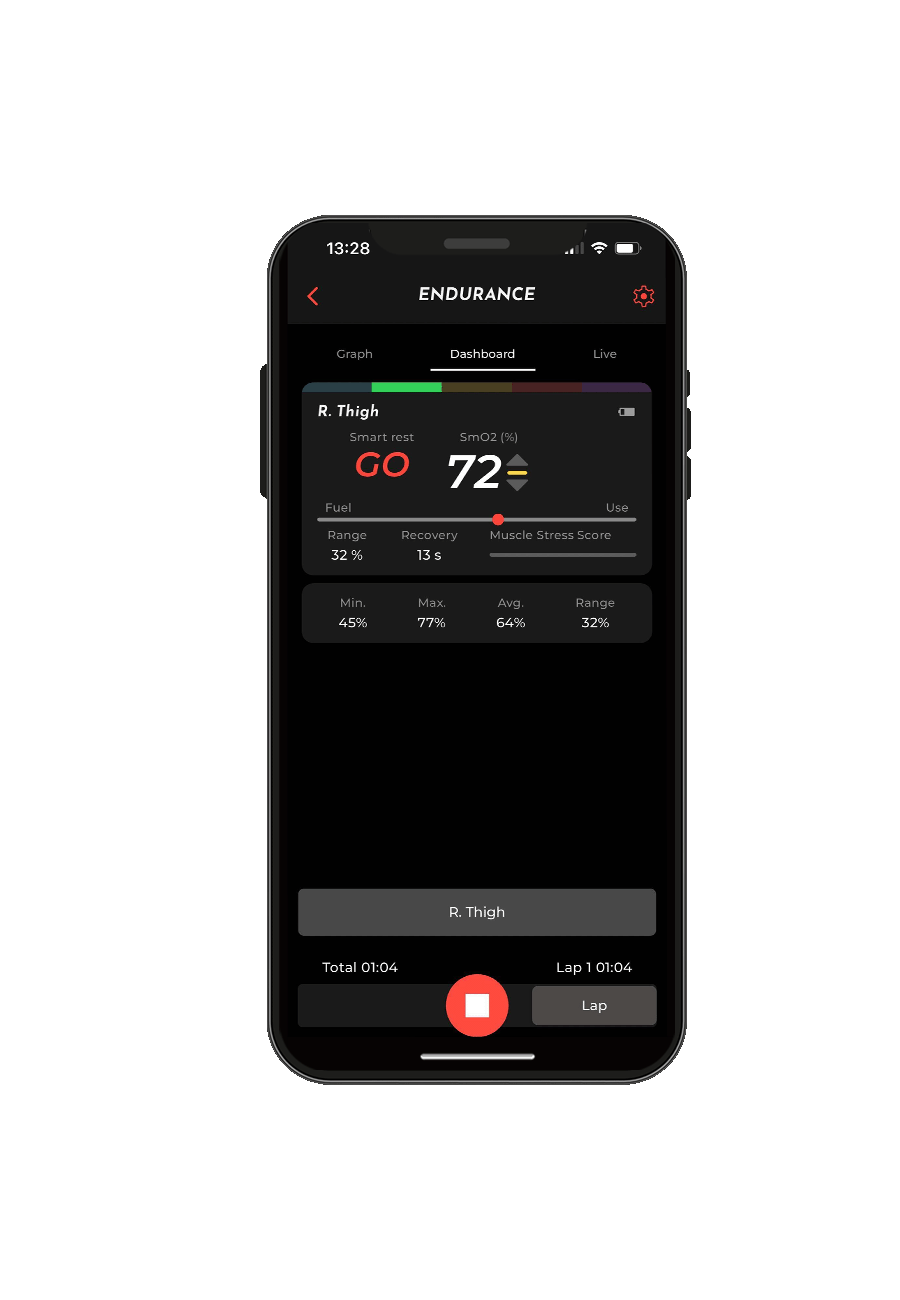
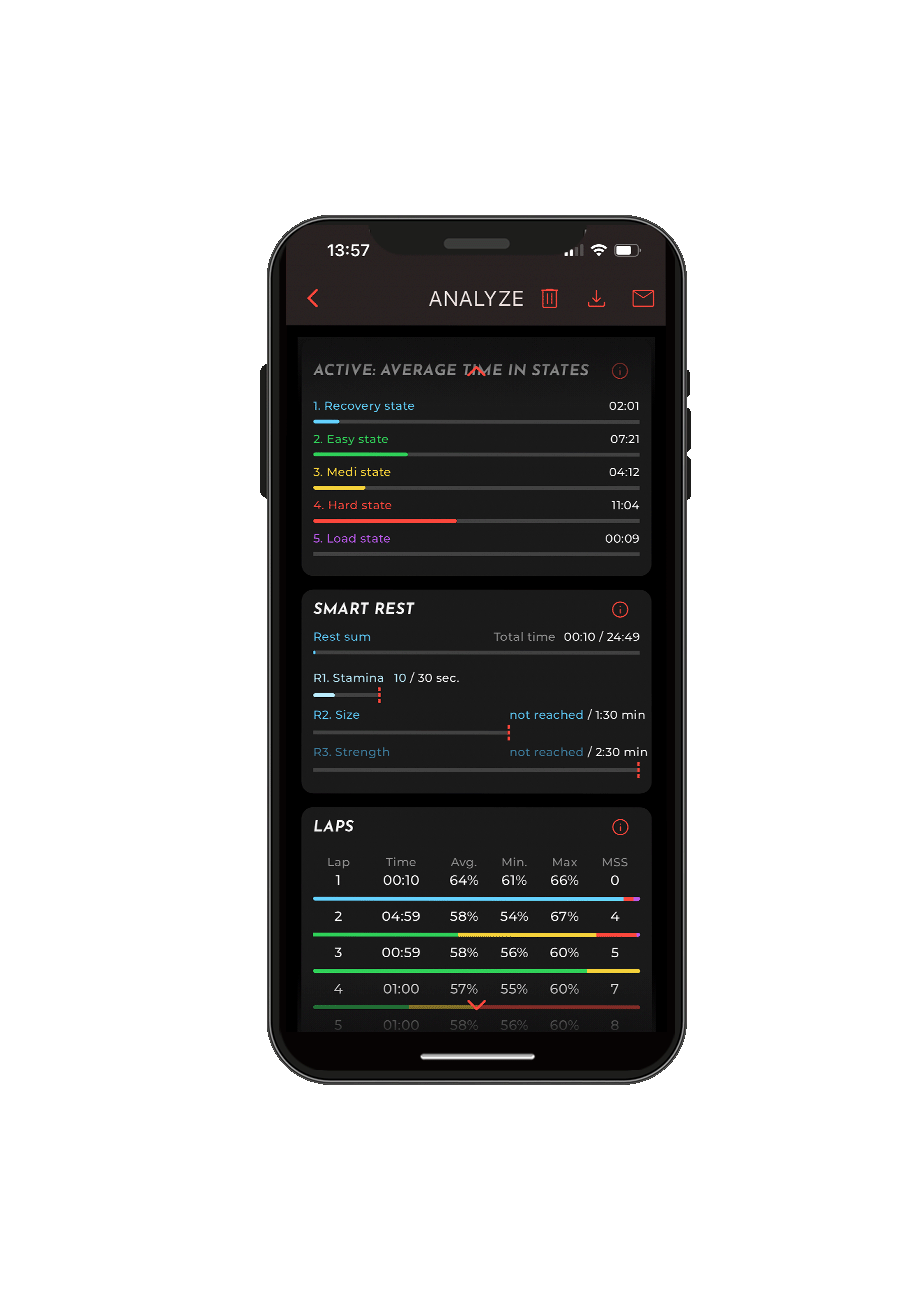
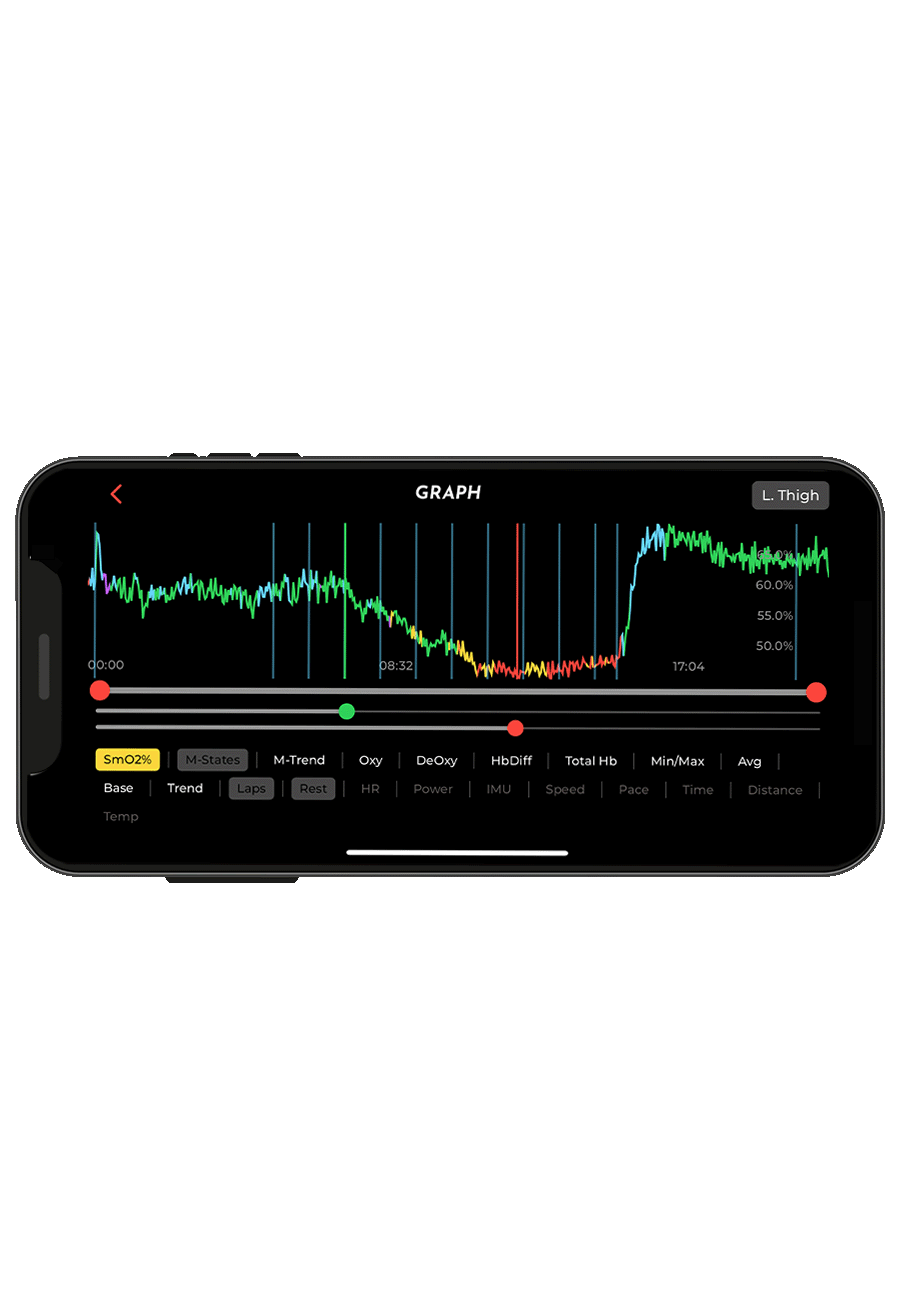
12. Speichern und Analysieren data
4. Erkunden Sie die verschiedenen data durch Drücken auf die gewünschten Variablen
5. Verwenden Sie den Balken unter dem Diagramm, um bestimmte Momente der Sitzung zu vergrößern
6. Nutzen Sie diese data , um Ihre Leistung zu verbessern.
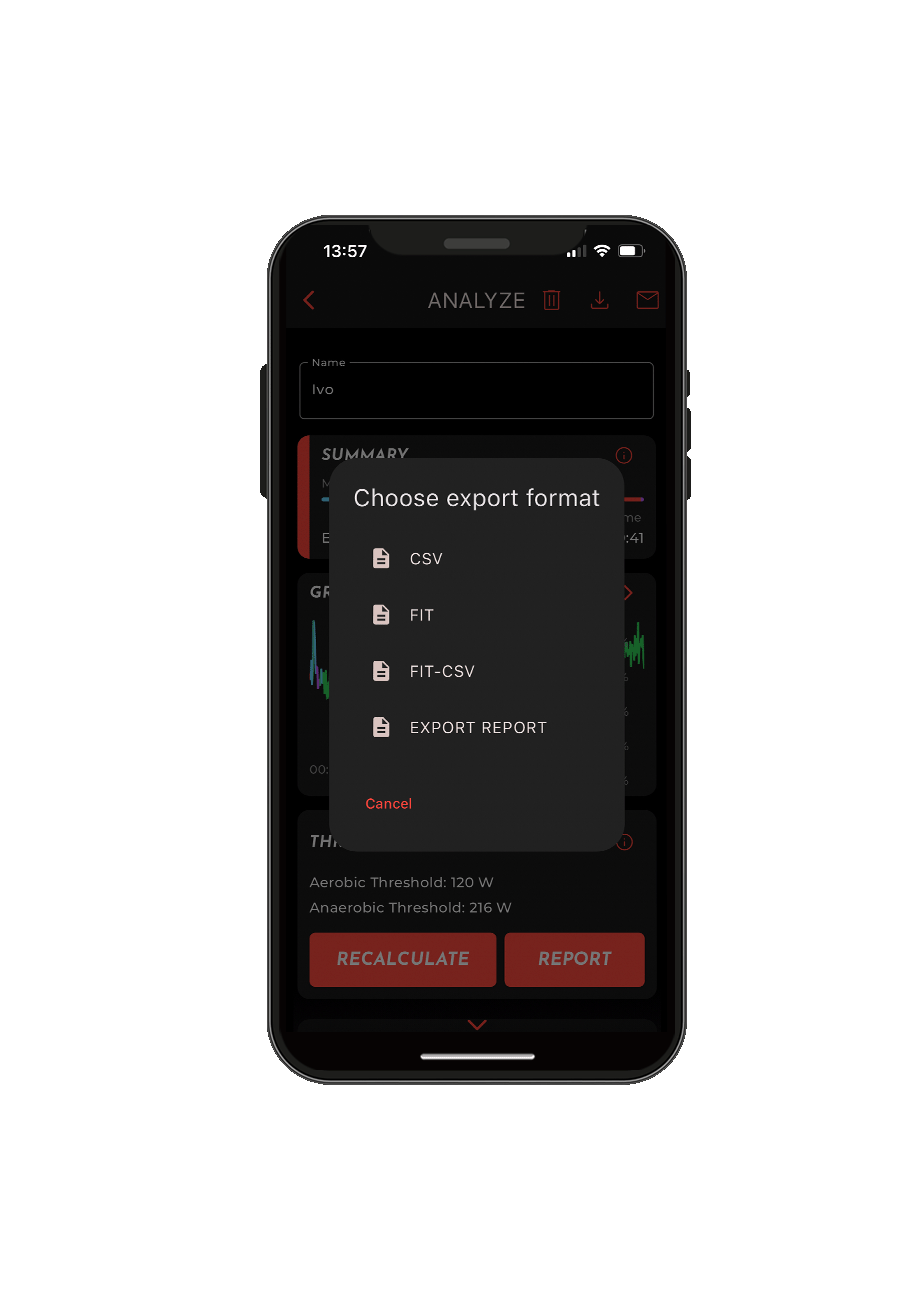
13. Ausfuhr data
1. Klicken Sie nach Beendigung der Sitzung auf die rechte obere Ecke des Bildschirms, um die data
2. Data kann über CSC- oder FIT-Dateien exportiert werden.