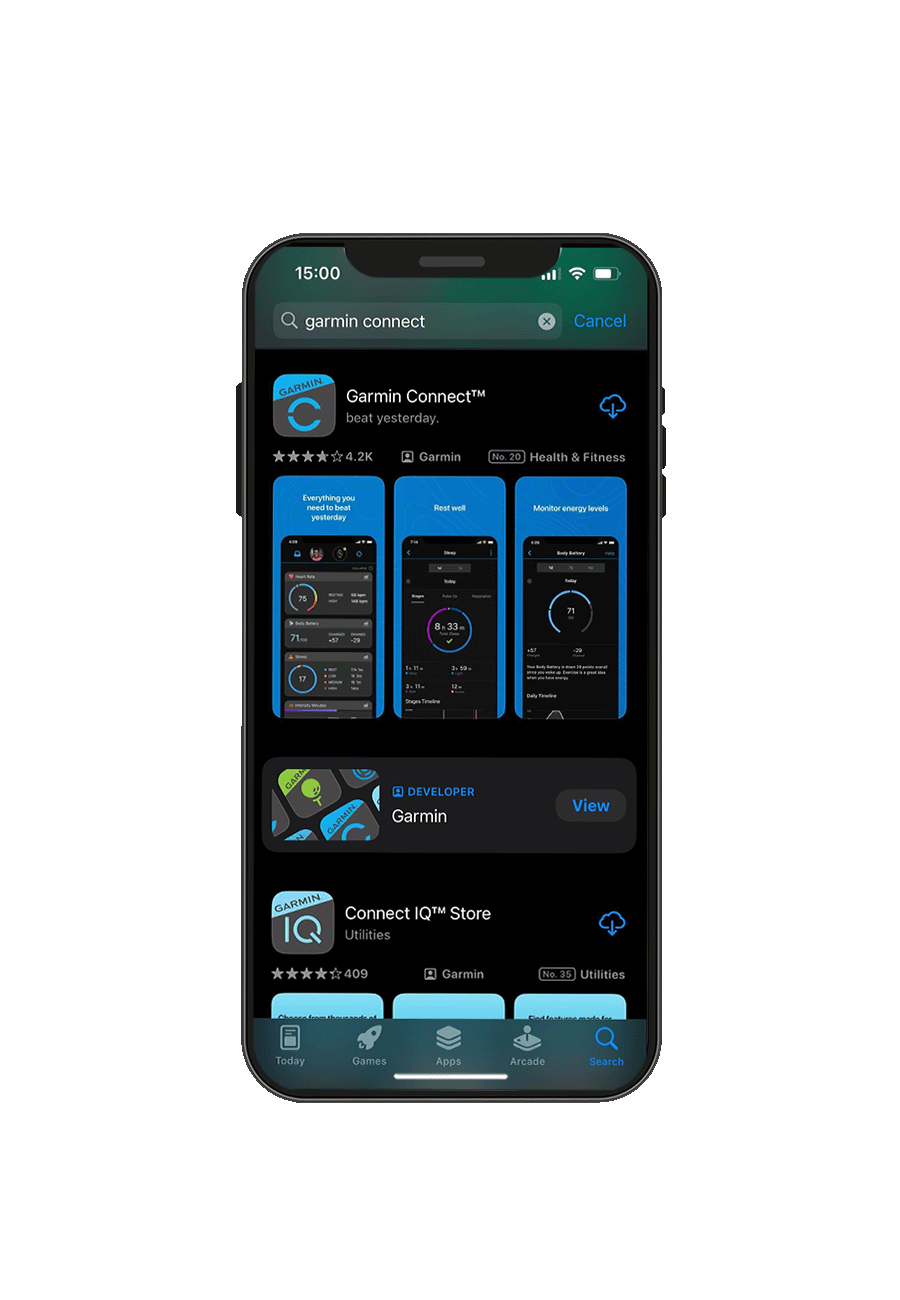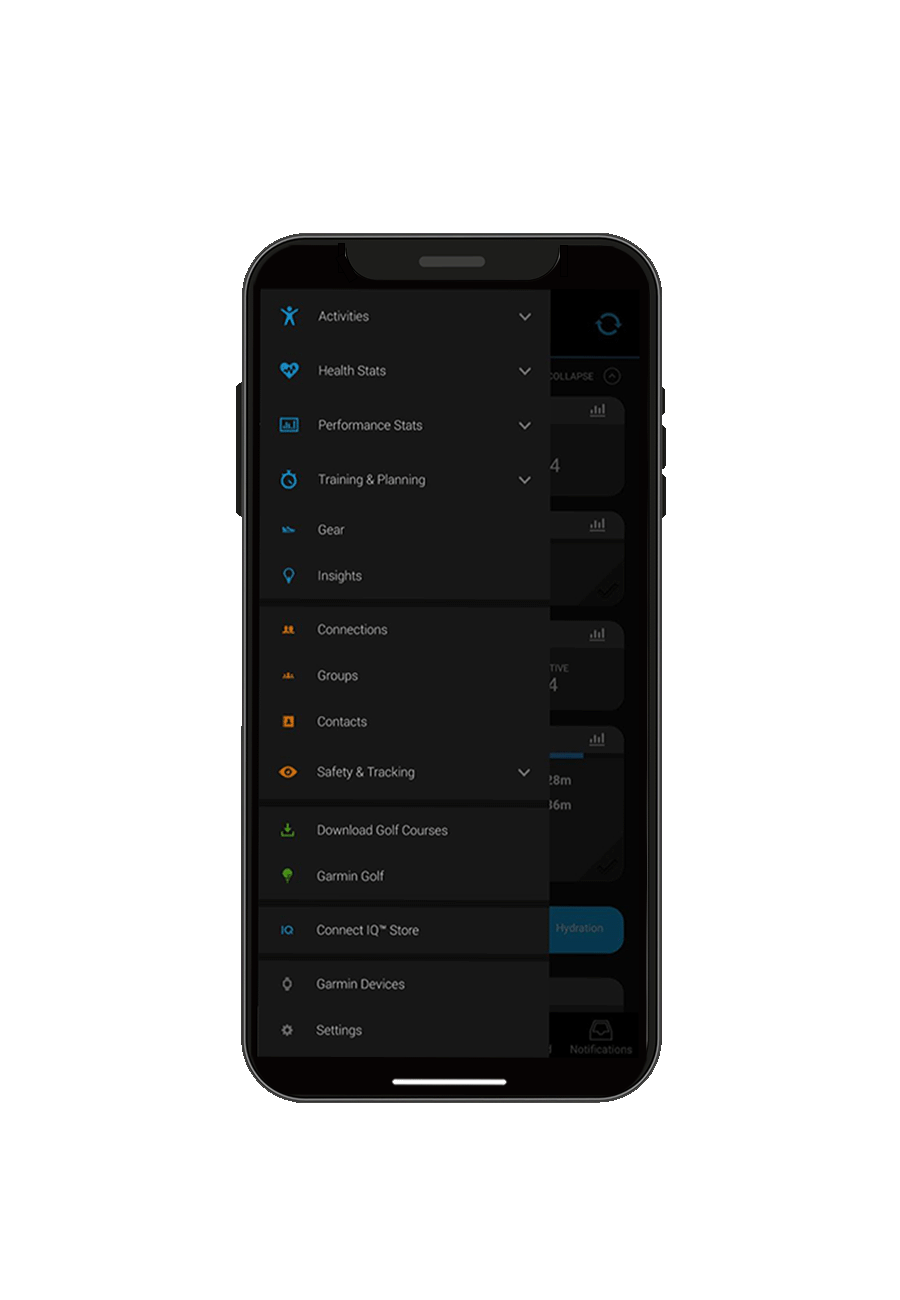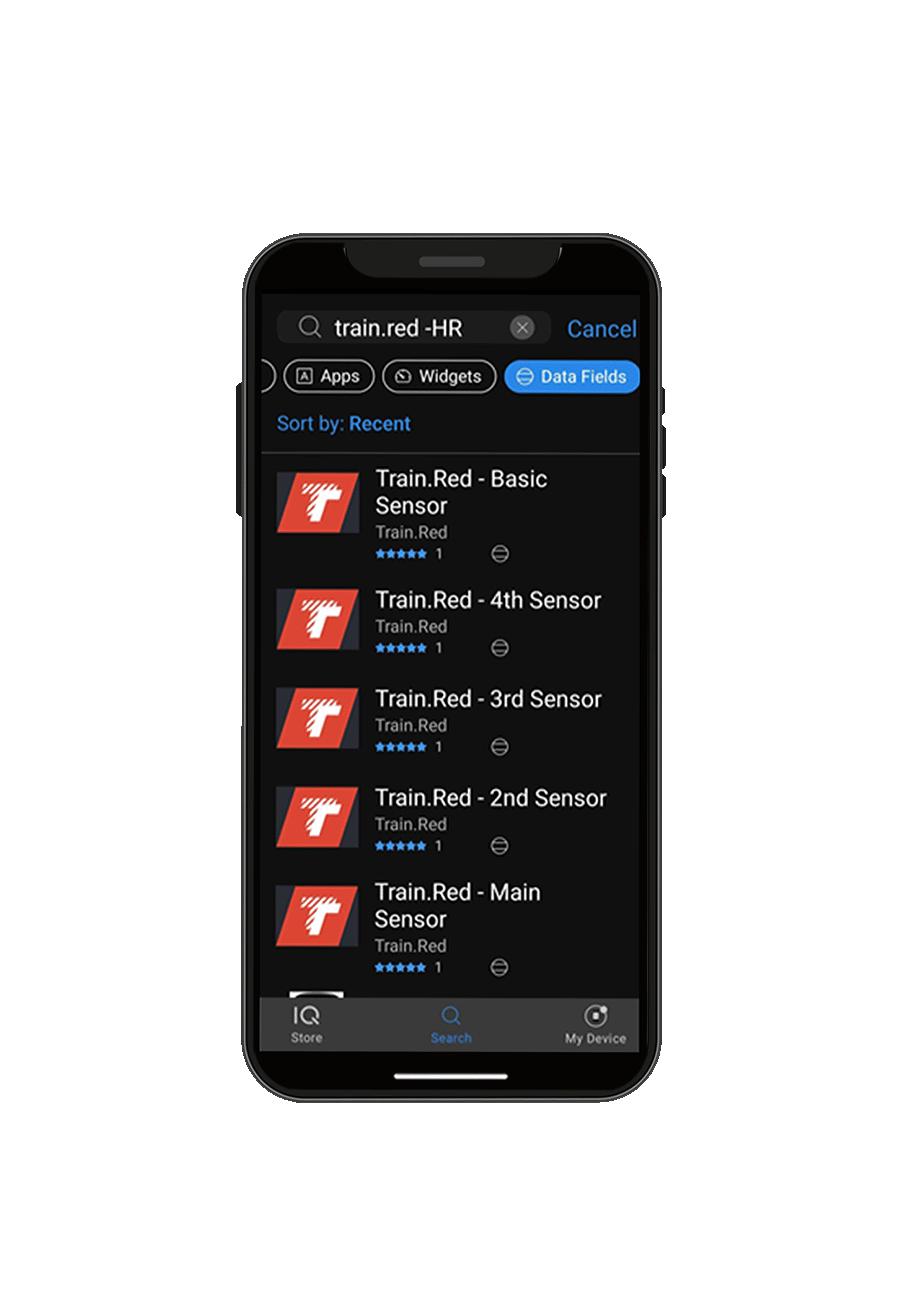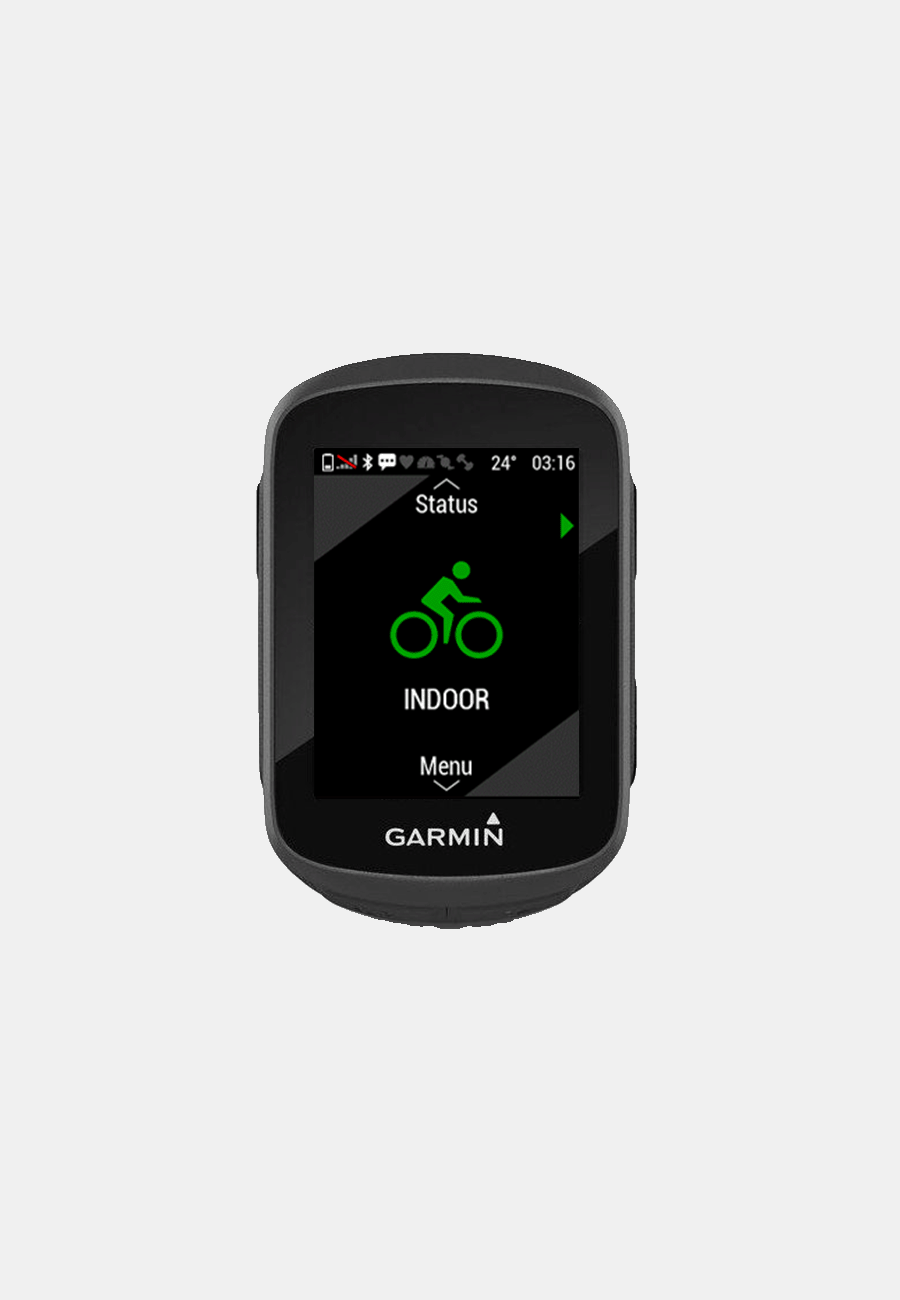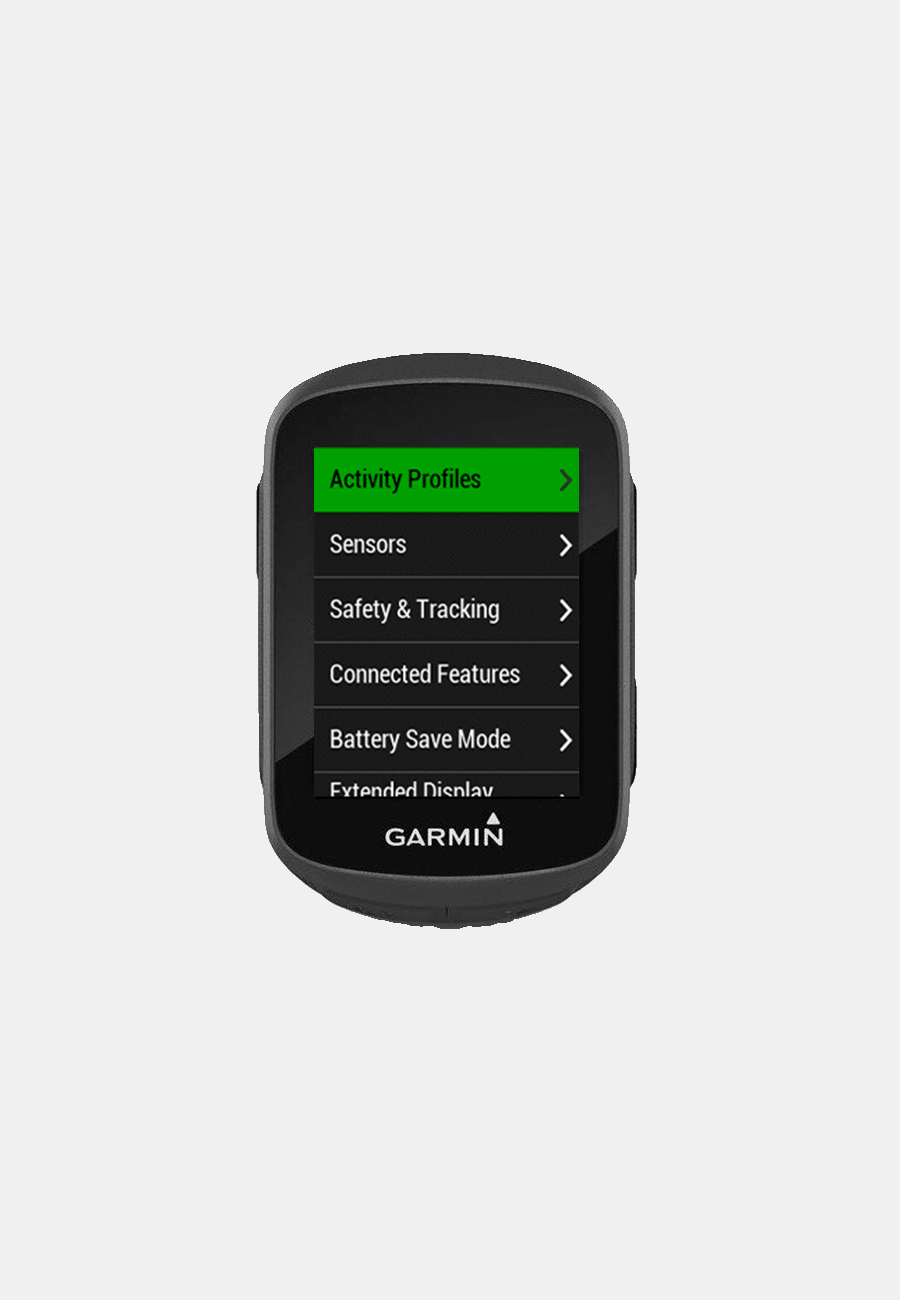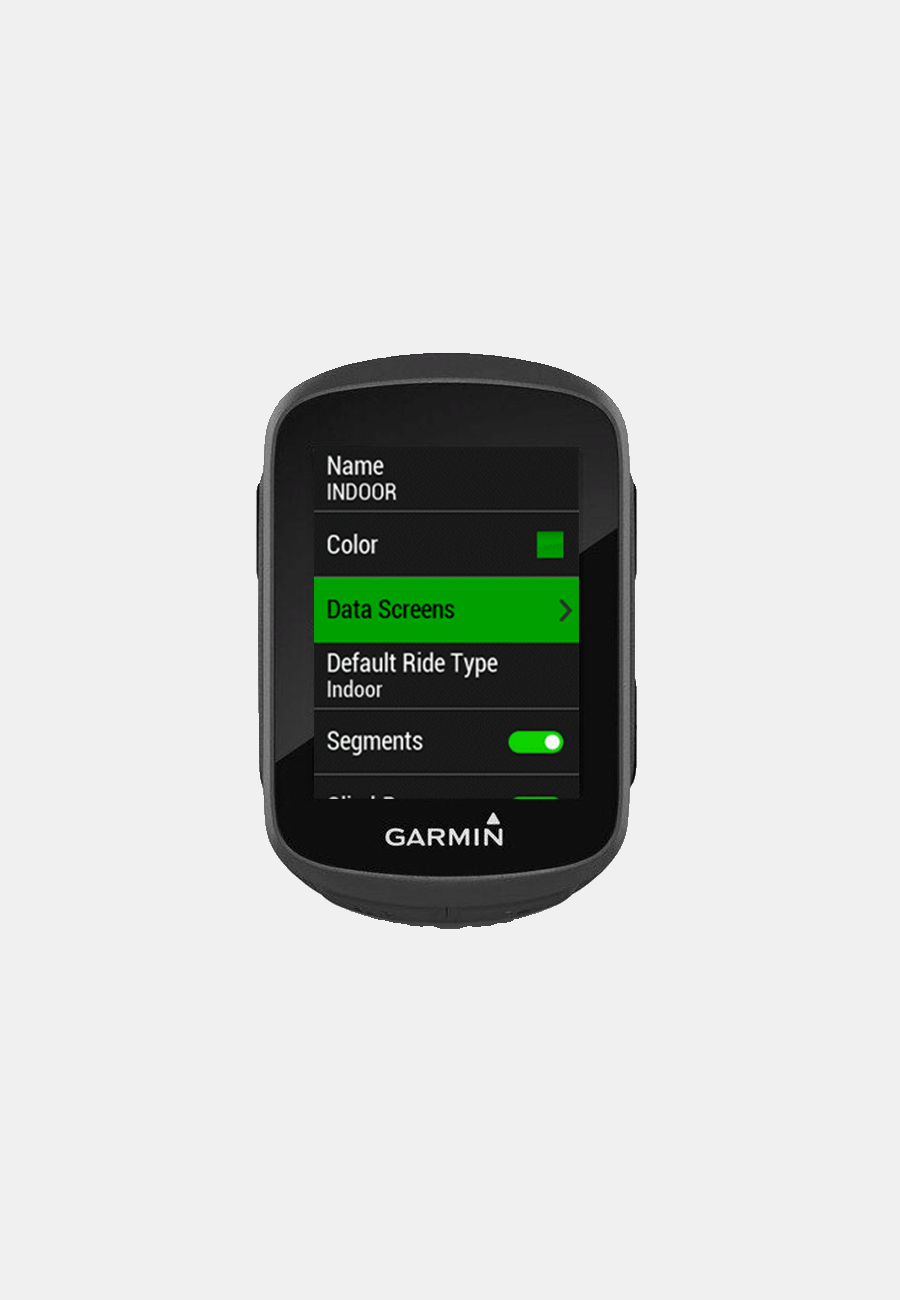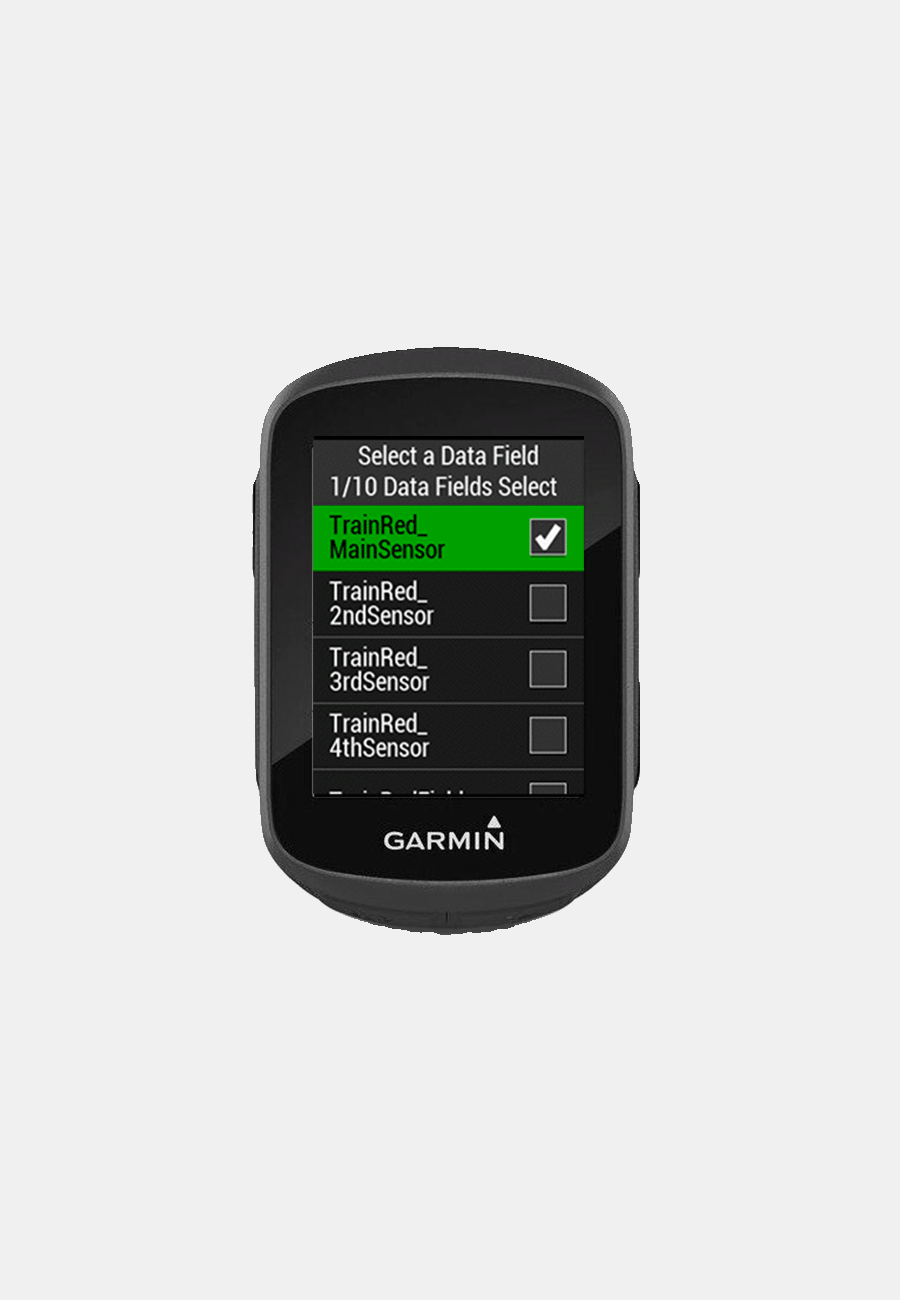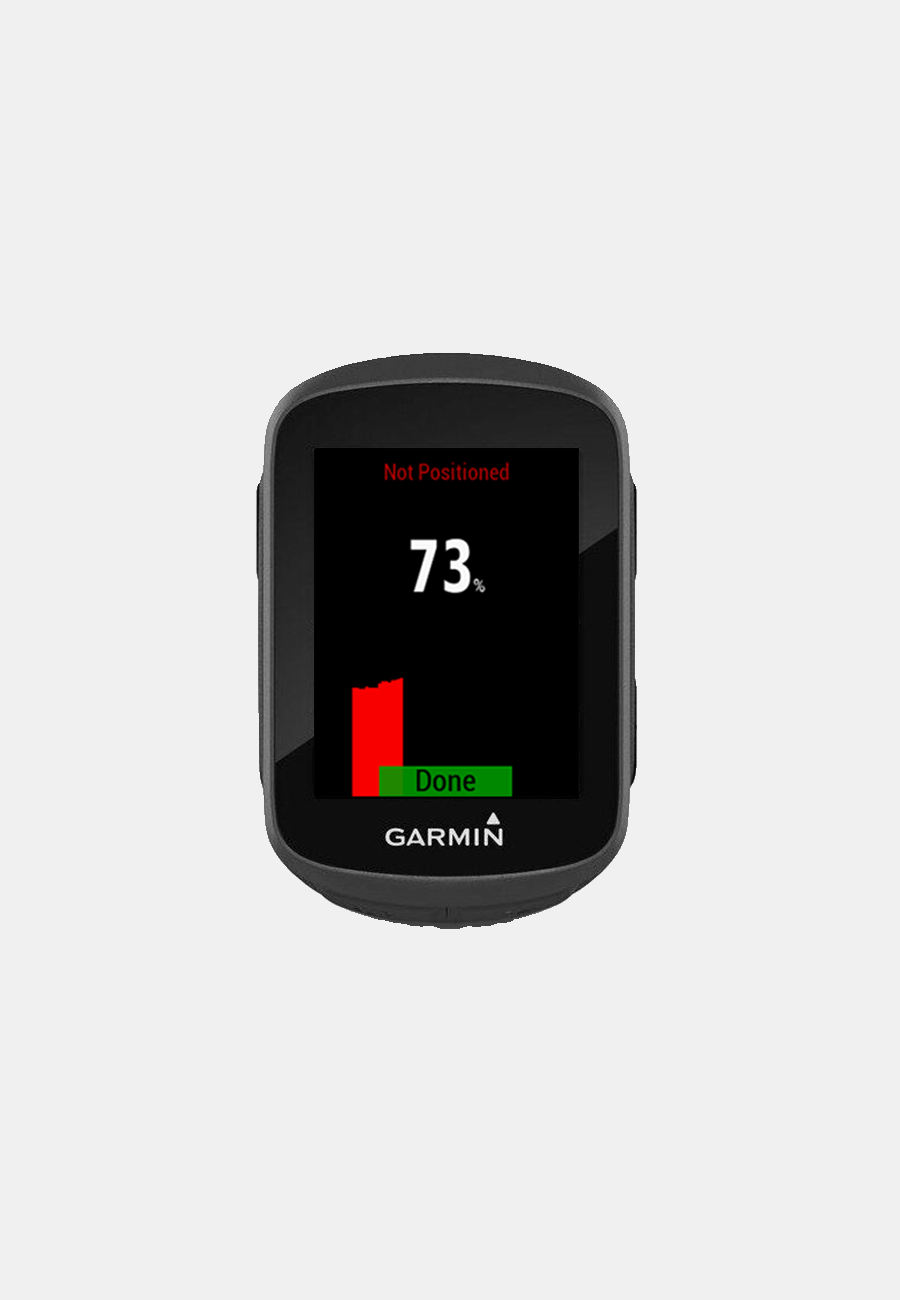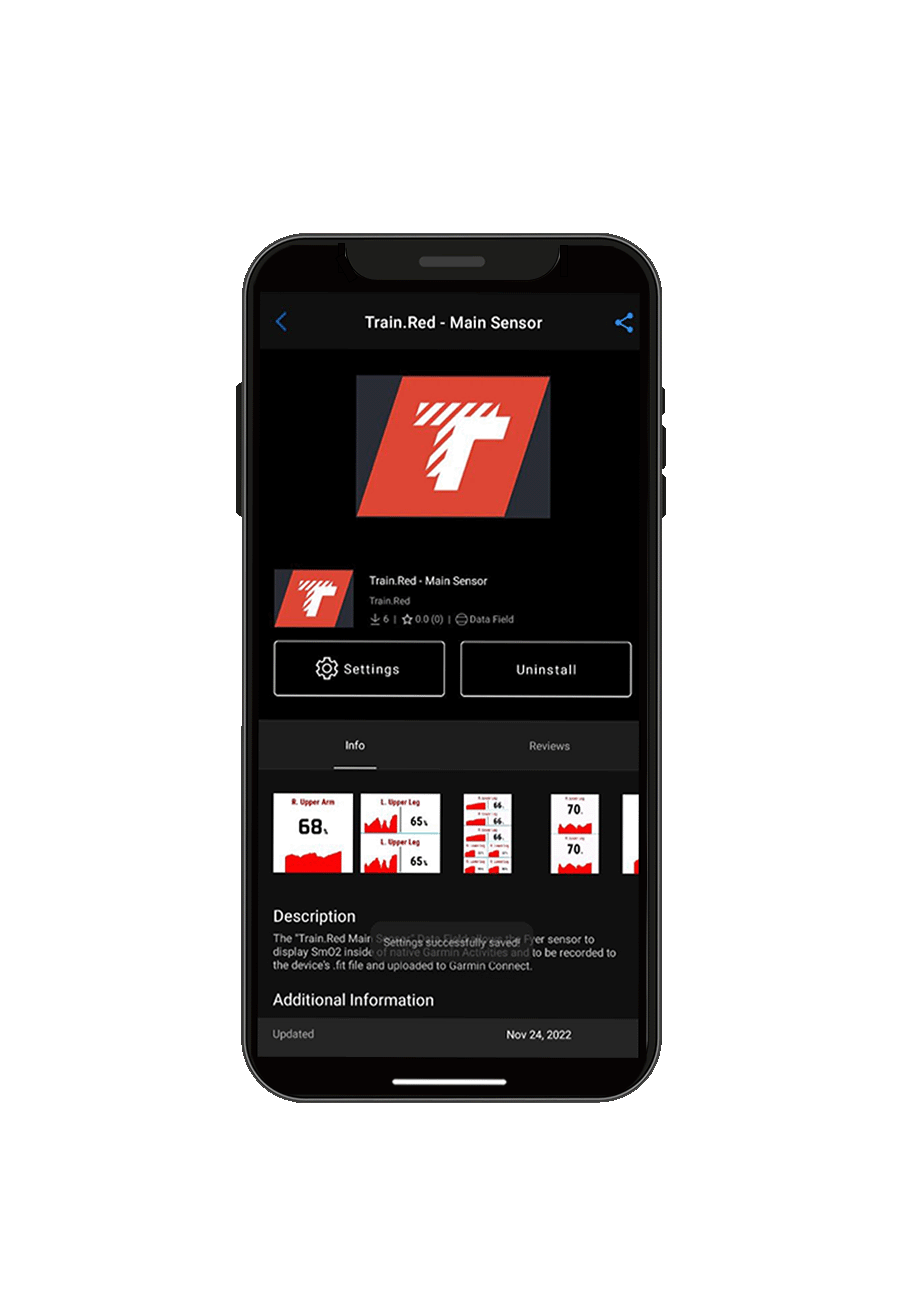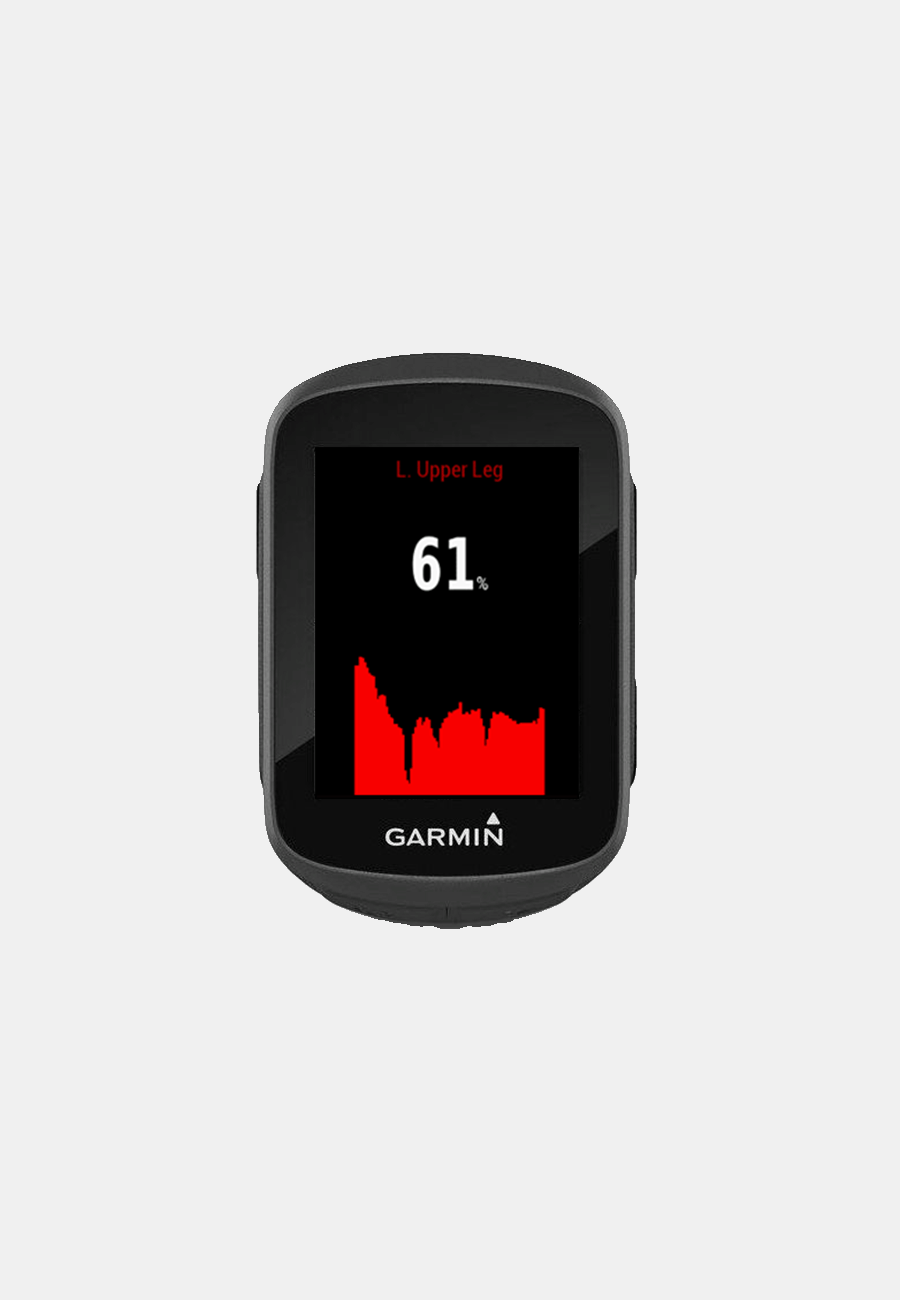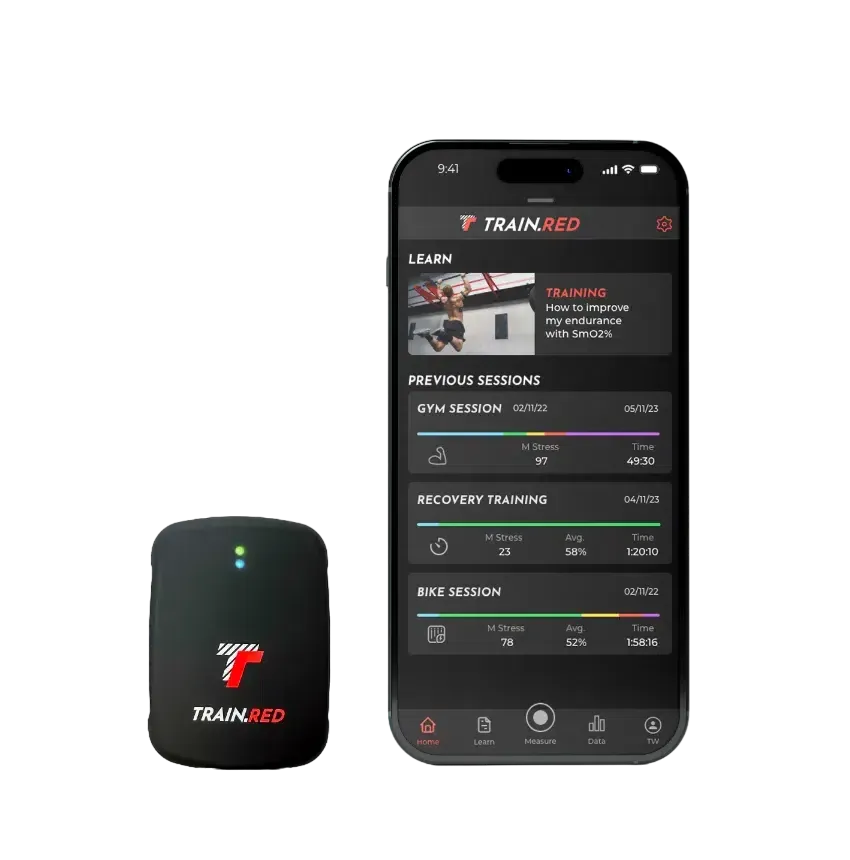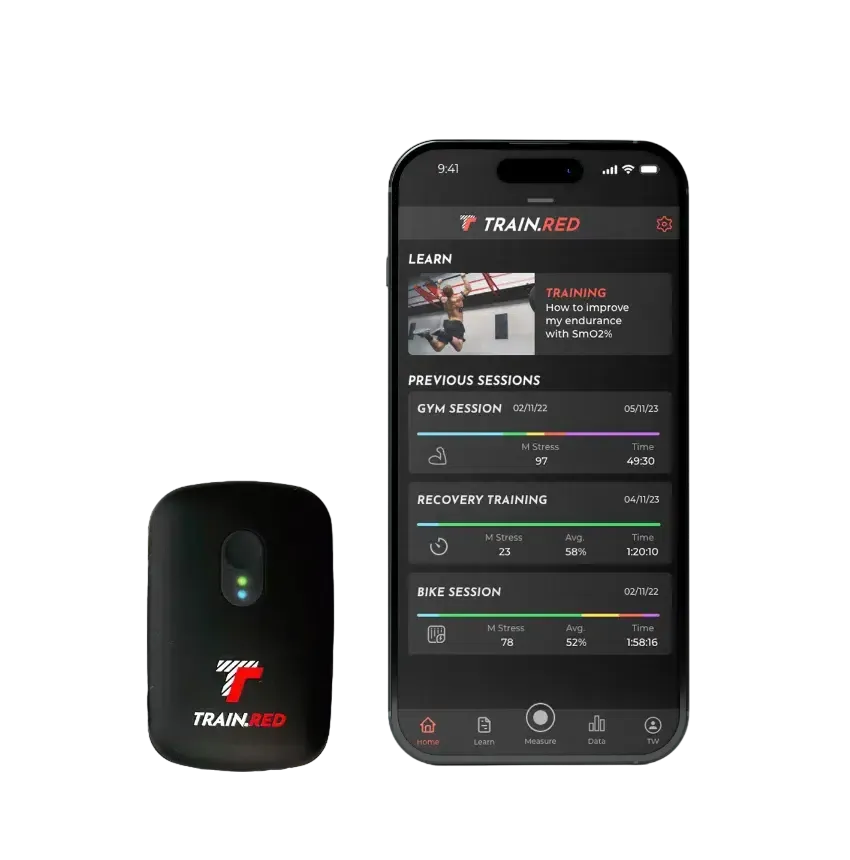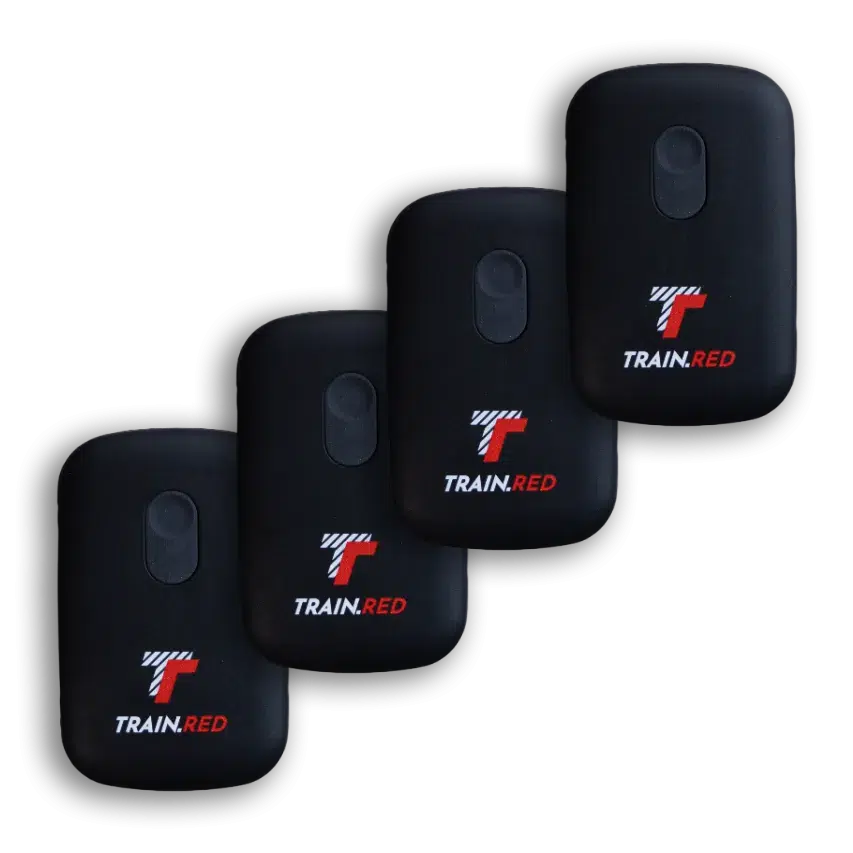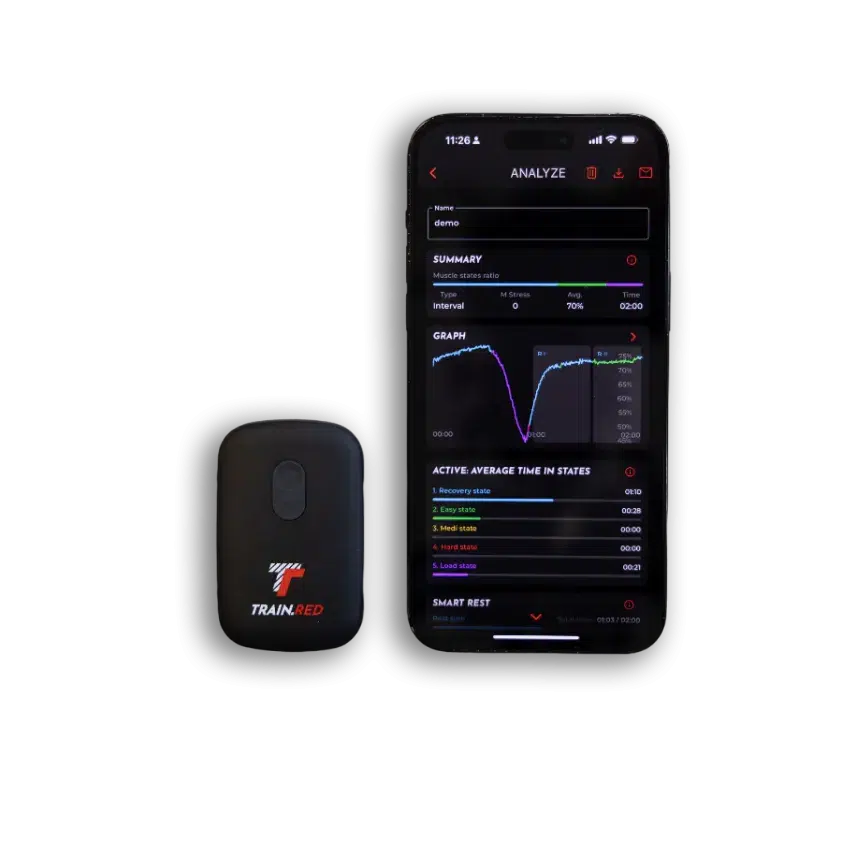Garmin Handbuch
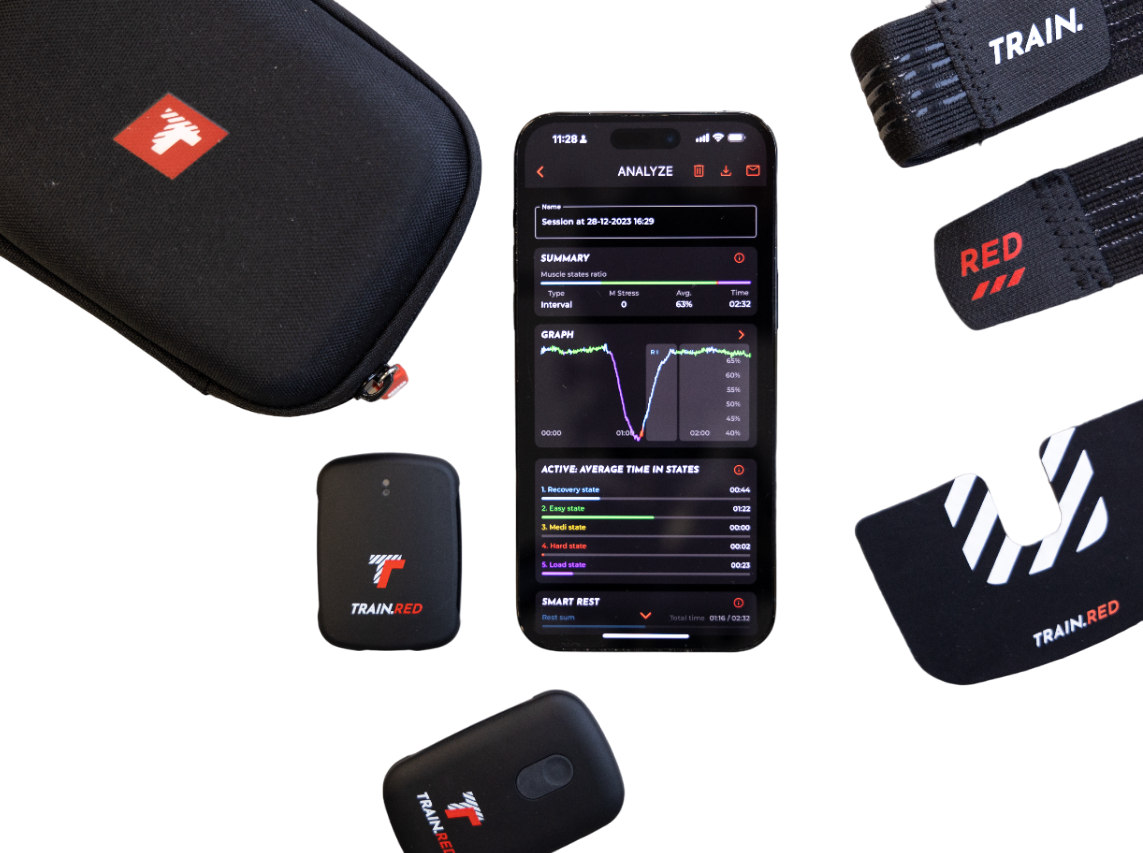
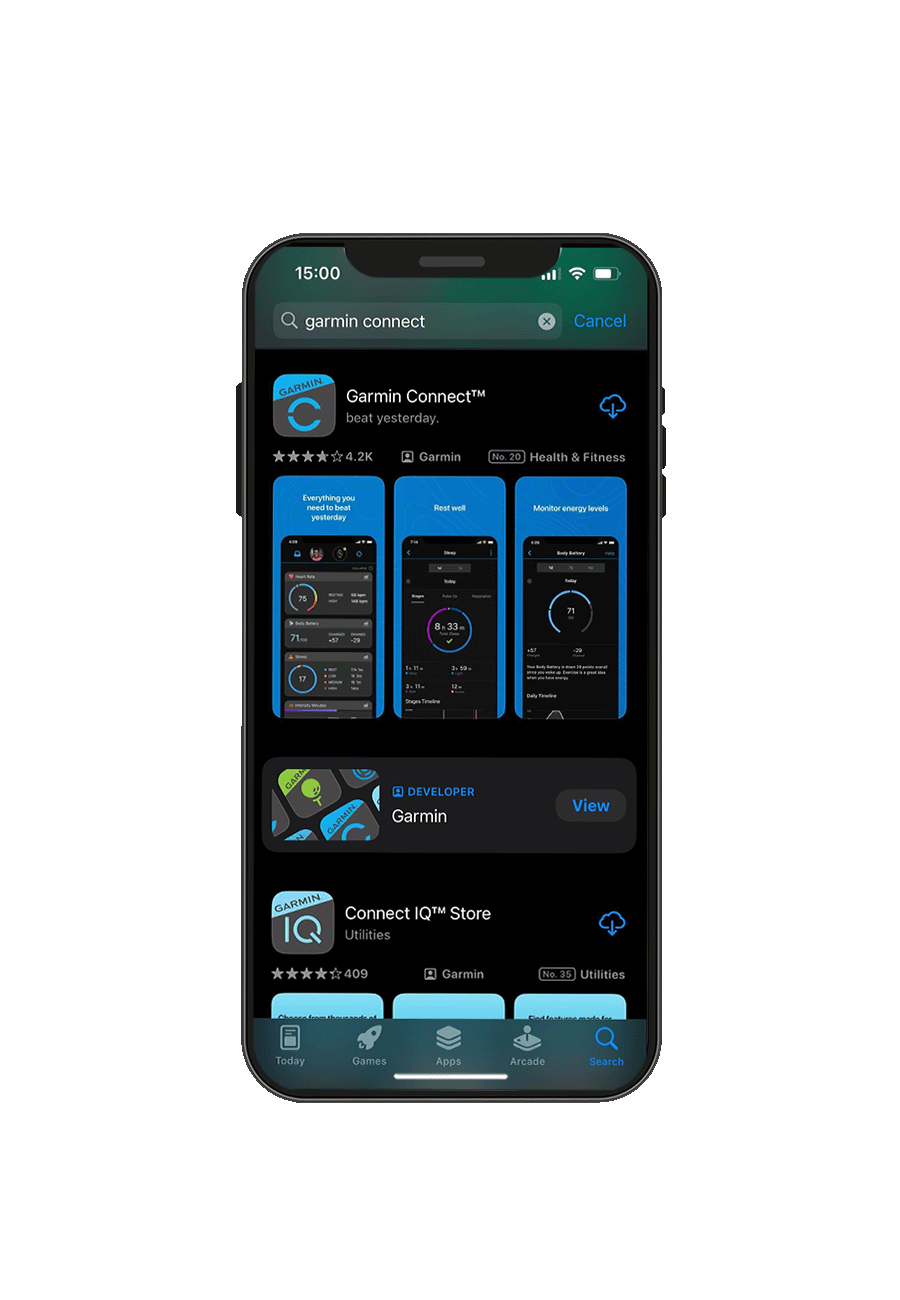
Stellen Sie sicher, dass Sie sowohl die Garmin Connect App als auch die Garmin ConnectIQ App auf Ihr Smartphone herunterladen.
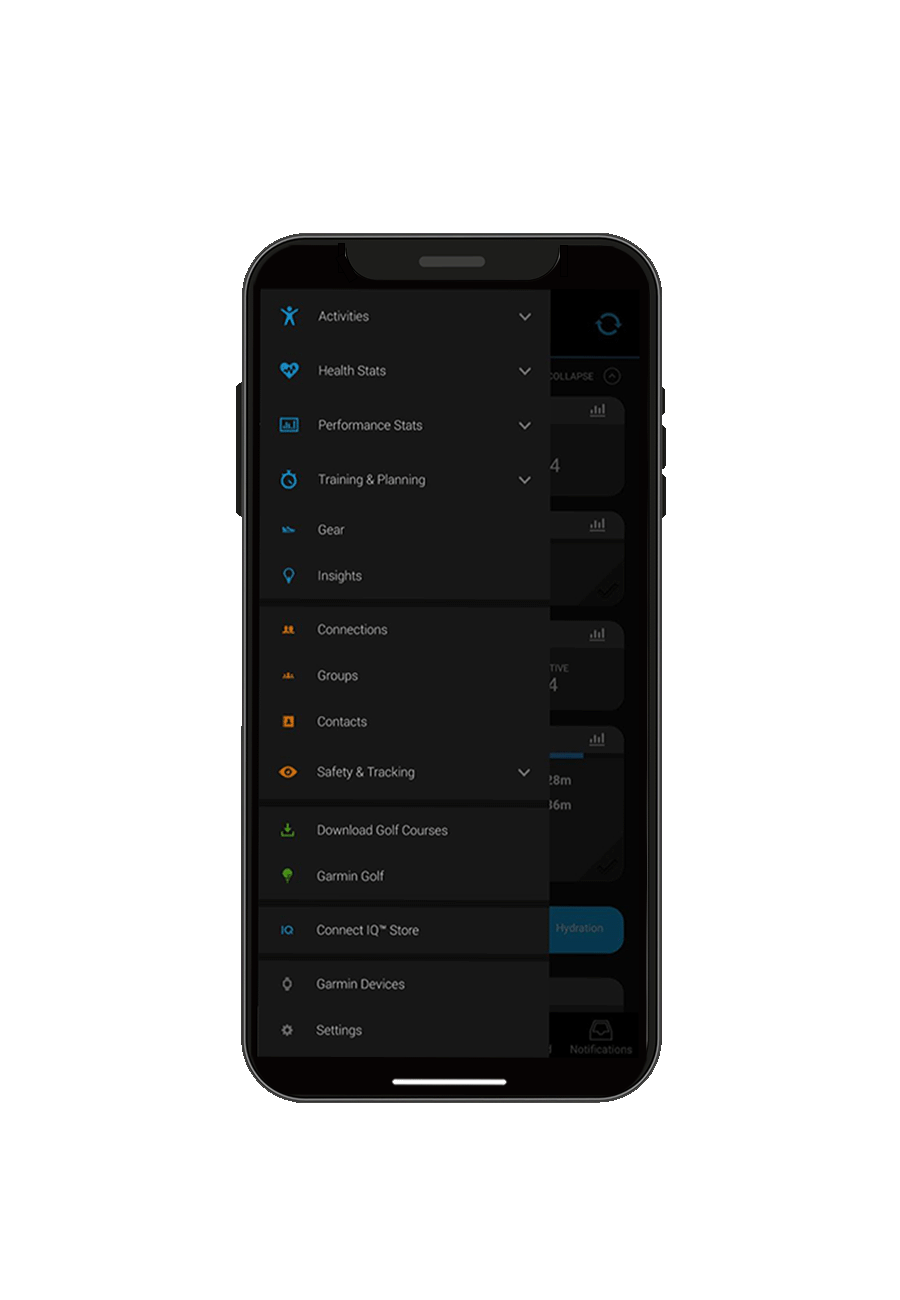
In der Garmin Connect App:
1. Gehen Sie zu den Einstellungen in der oberen
linken Ecke Ihres Bildschirms (iOS) oder in der unteren linken Ecke Ihres Bildschirms (Android).
2. Wählen Sie "Garmin-Geräte".
3. Dann "Gerät hinzufügen".
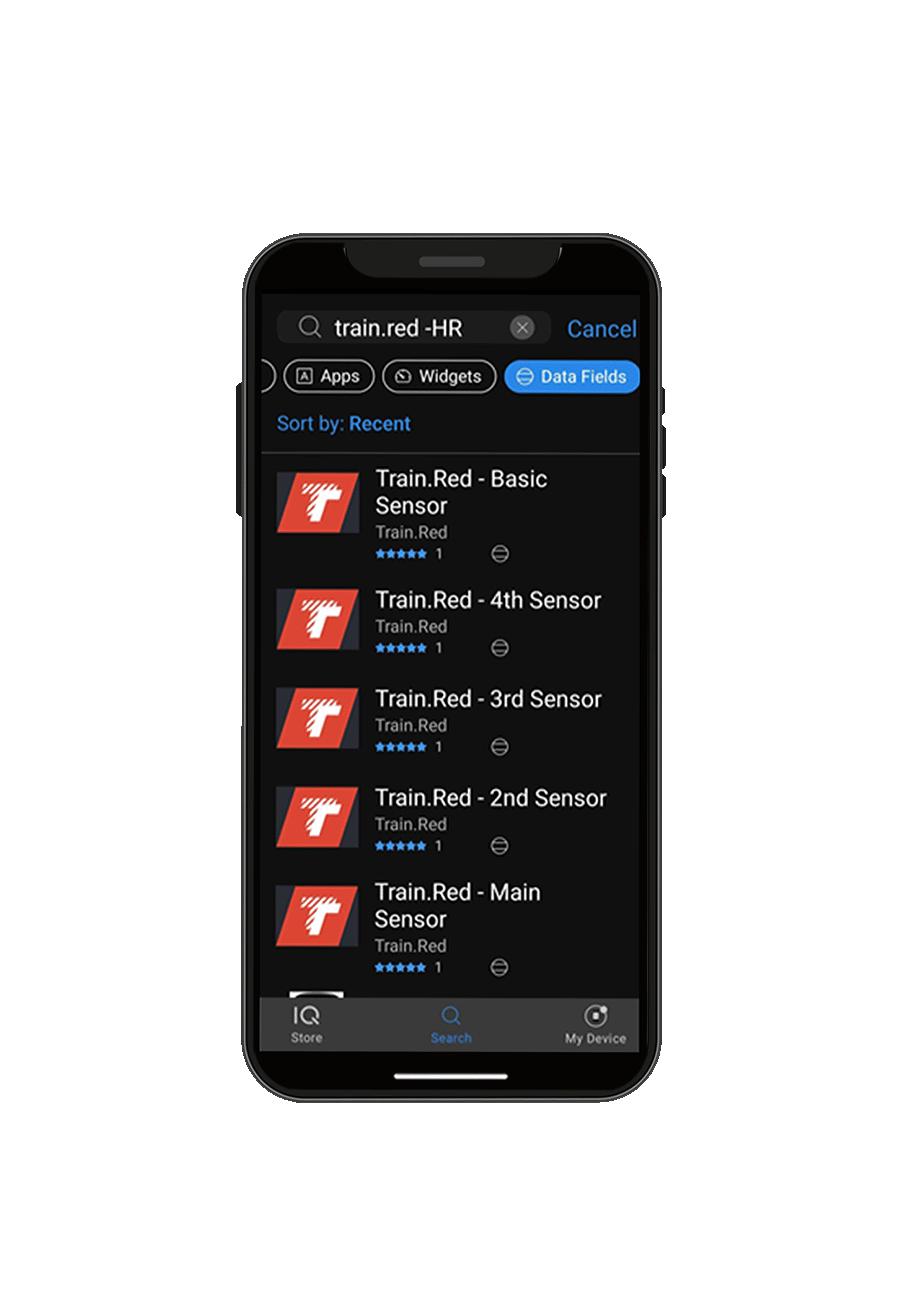
In der Garmin ConnectIQ Smartphone-App:
1. Suche nach 'Train.Red'
2. Unter "Data Felder" finden Sie alle Train.Red Sensoren in diesem Gebiet.
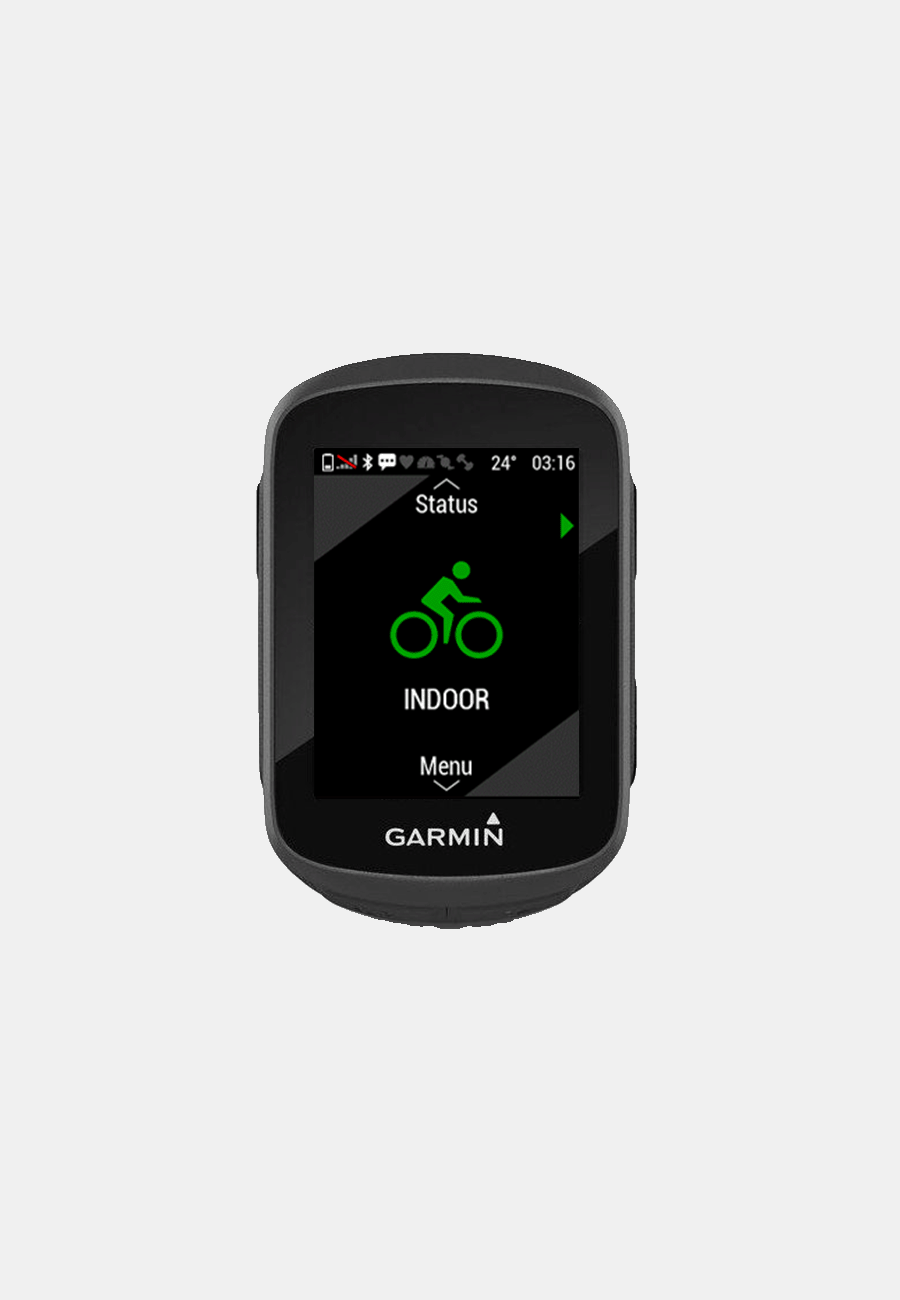
Wählen Sie auf Ihrem Garmin die Aktivität aus, die Sie gerade ausführen.
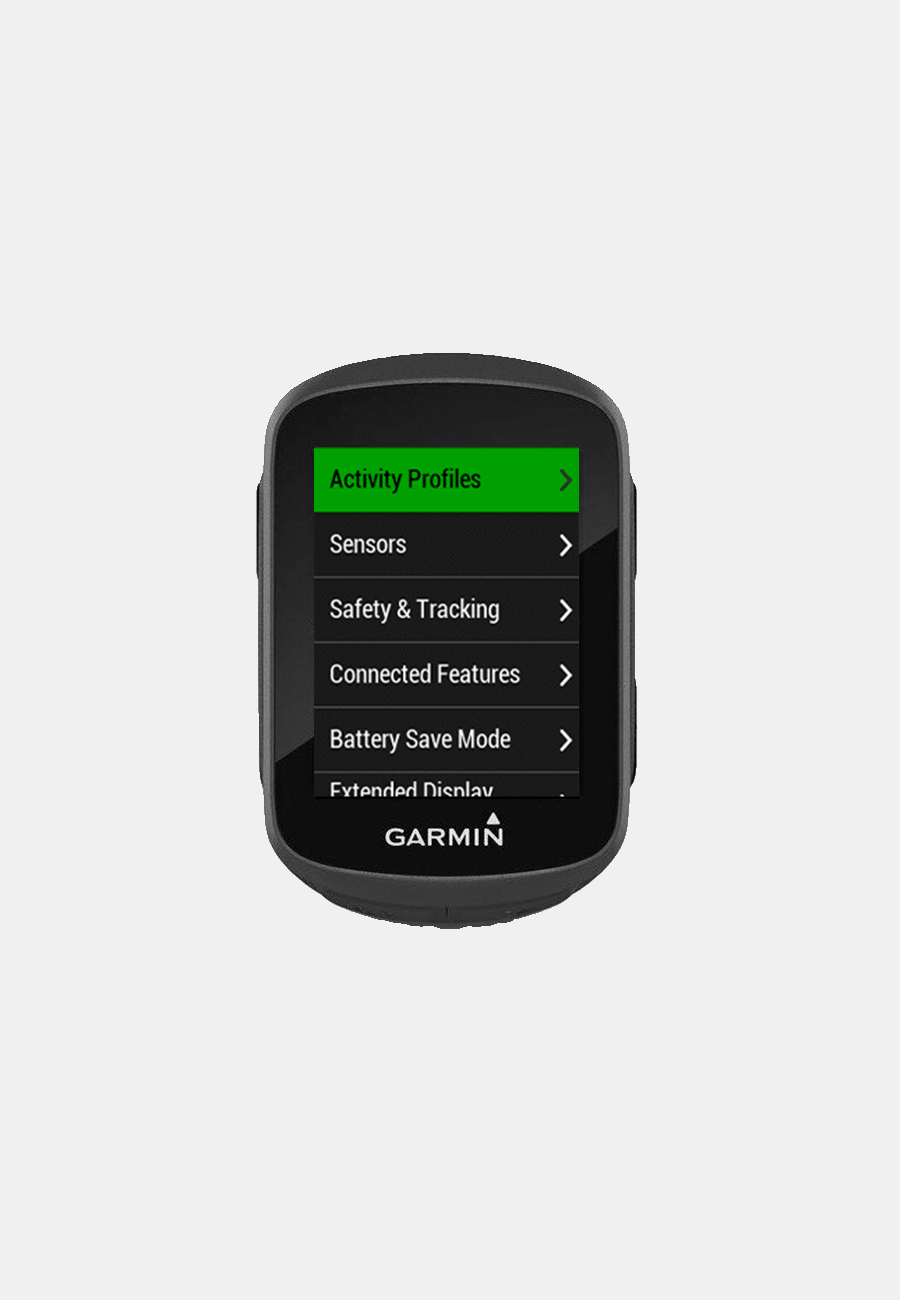
Wählen Sie im Menü "Einstellungen", "Aktivitätsprofile" und gehen Sie dann zu "Data Bildschirme".
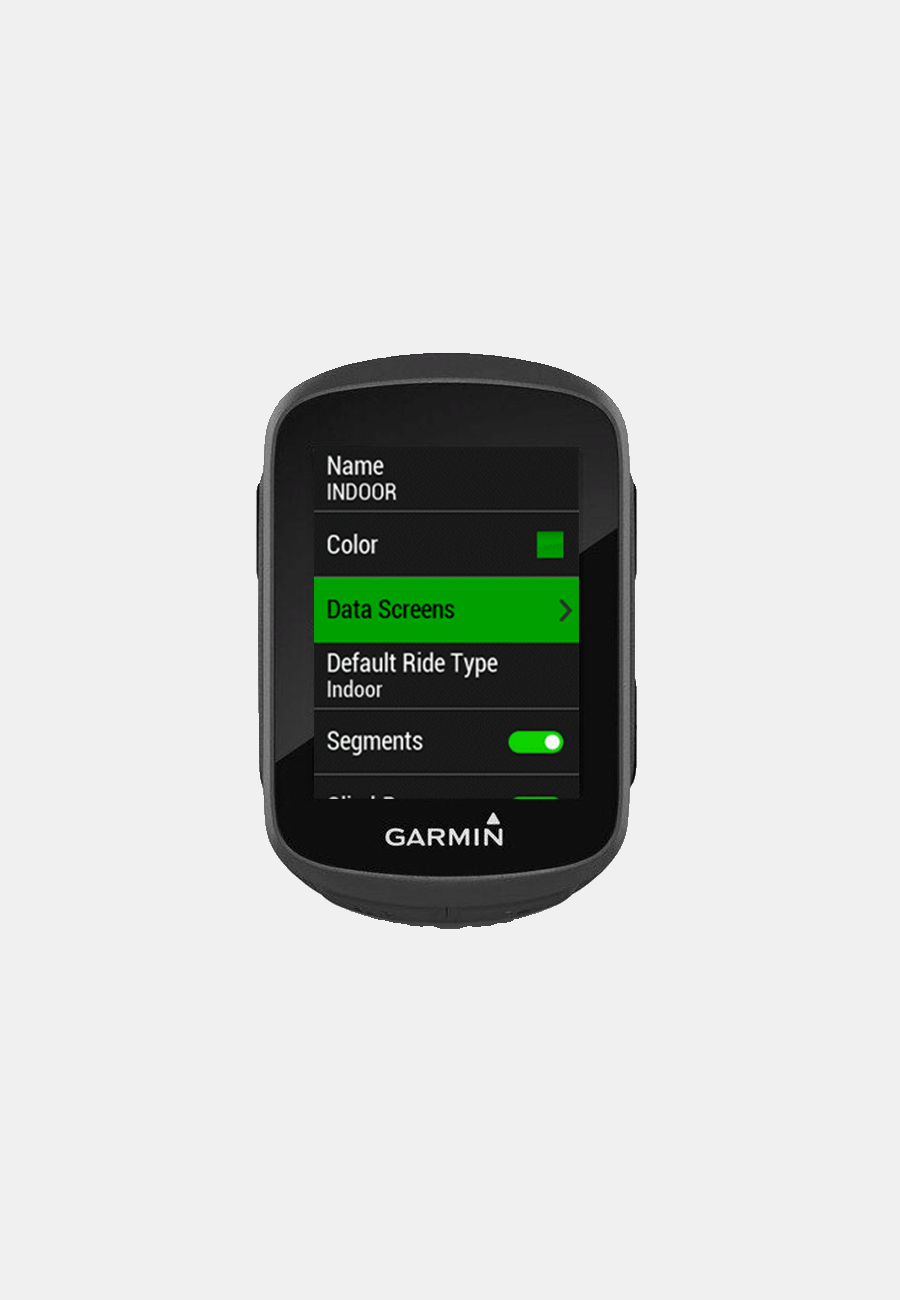
1. Fügen Sie ein neues "Data Feld" hinzu.
2. Klicken Sie auf 'Data Bildschirm'.
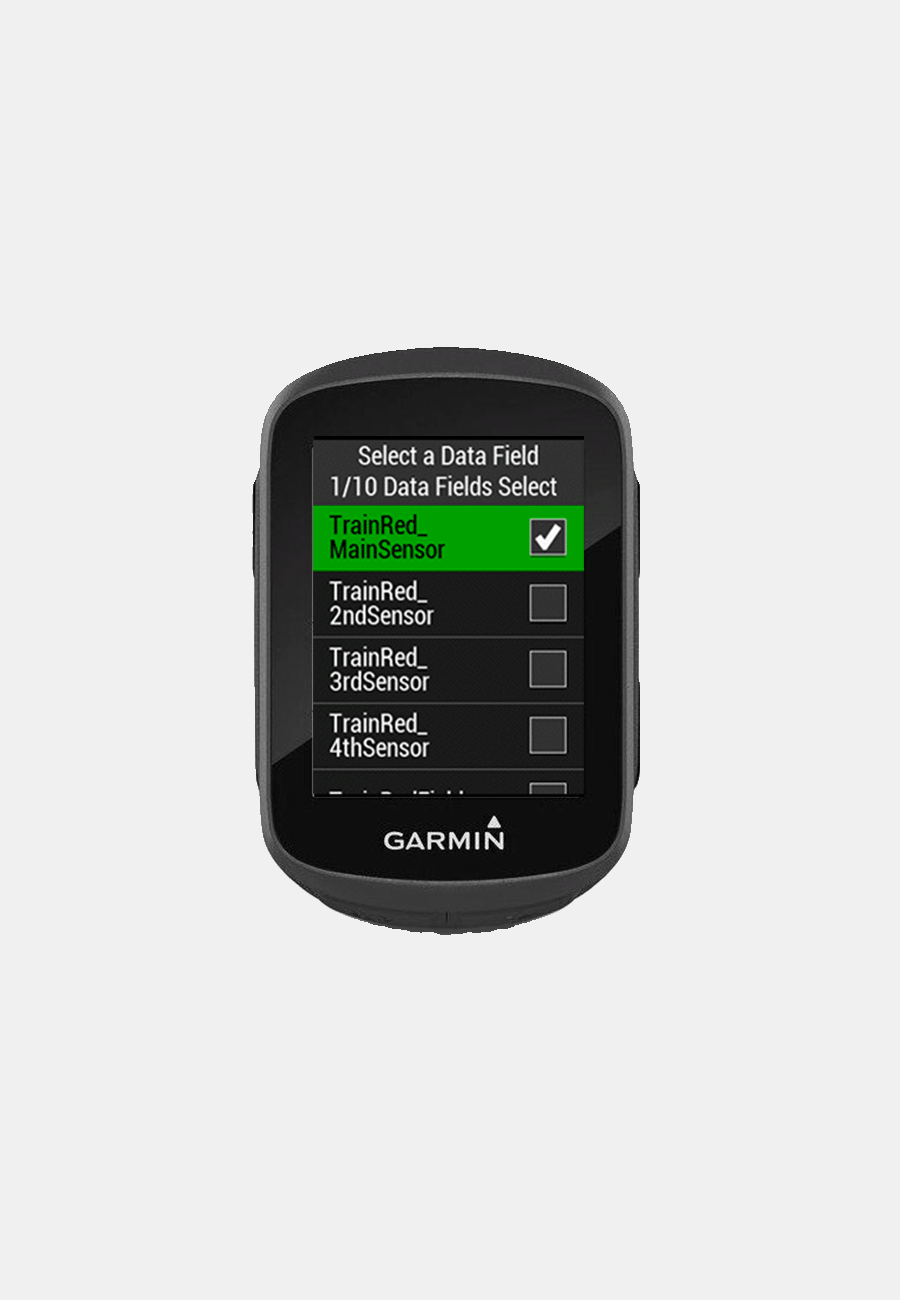
1. Wählen Sie 'Train.Red Hauptsensor'.
2. Und, beginnen Sie zu messen
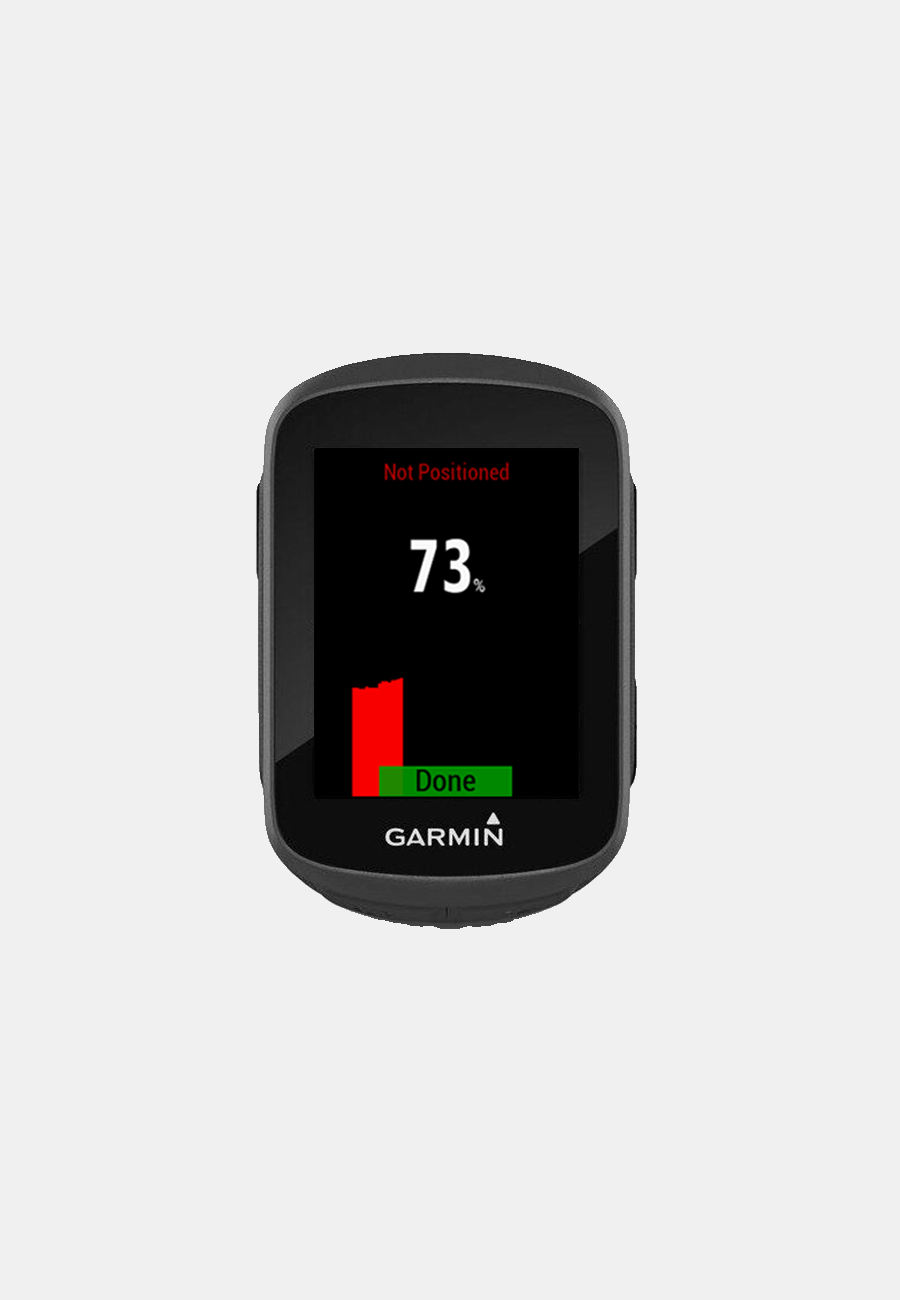
Drücken Sie "Fertig" und data wird angezeigt.
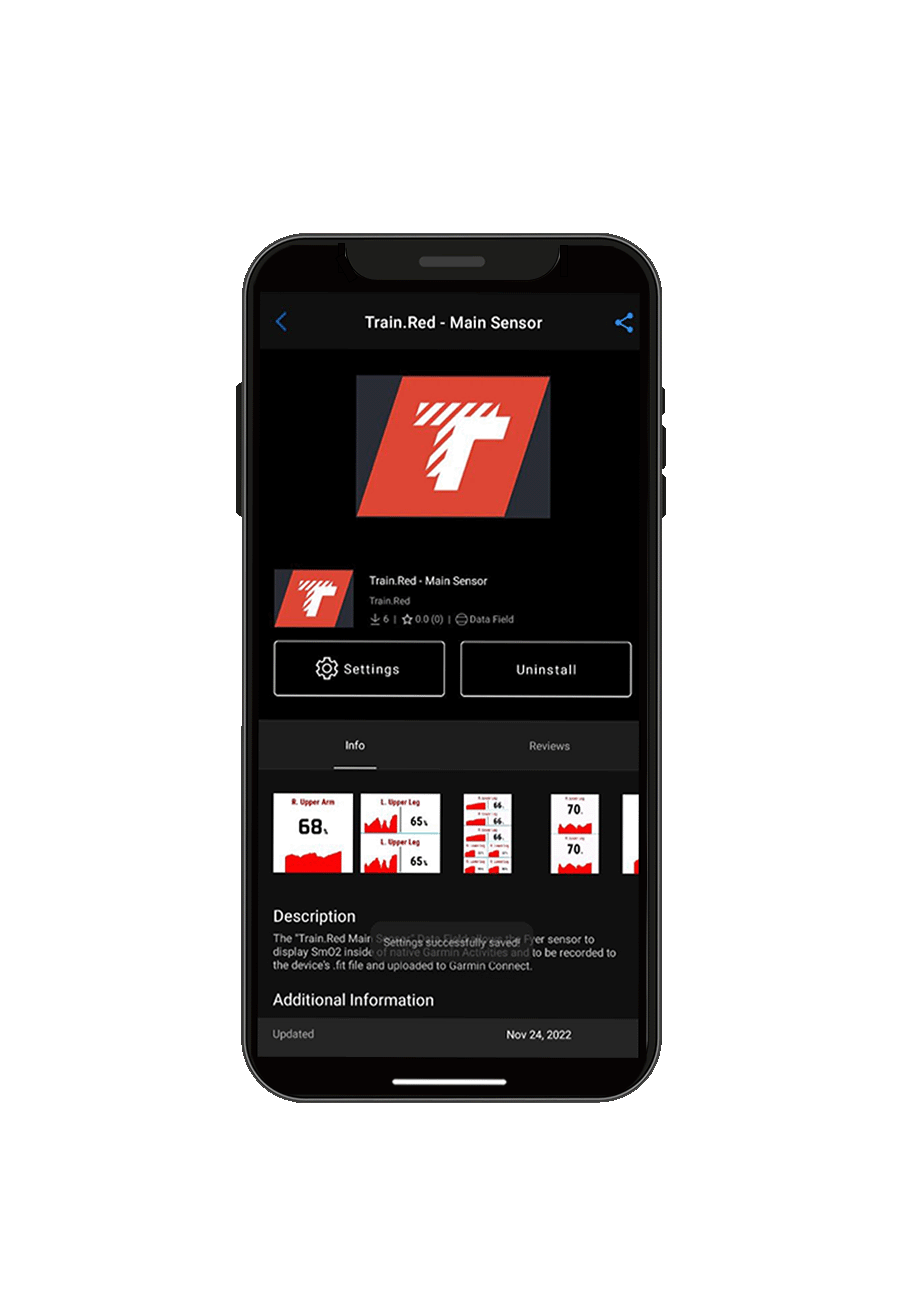
Nach der Installation werden die data des Train.Red -Sensors automatisch mit Ihrem Gerät synchronisiert. In Garmin ConnectIQ können Sie die Position des Sensors, die Dauer des Diagramms und die eindeutige ID des Sensors einrichten.
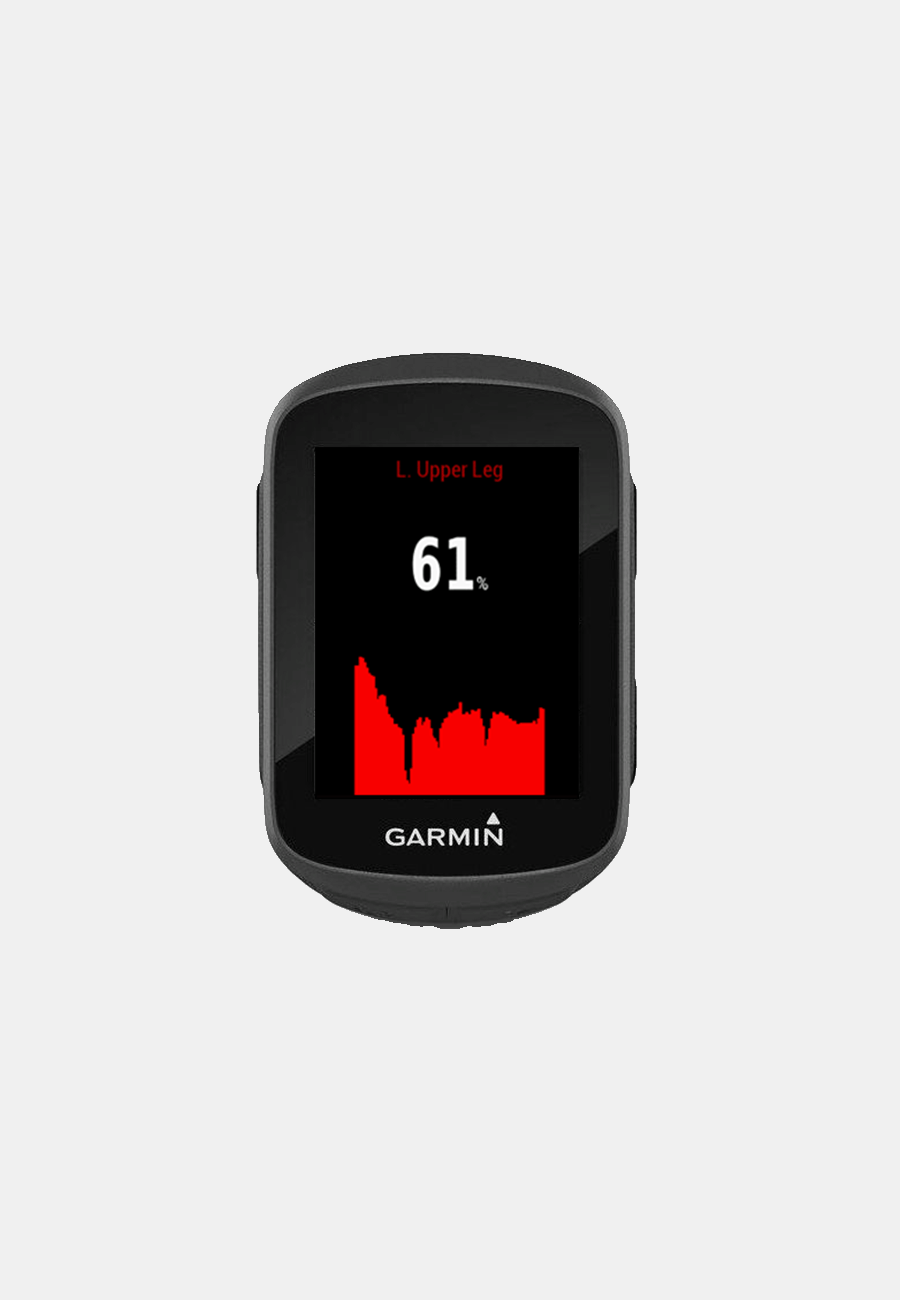
Im oberen Bereich des Garmin-Bildschirms wird die Position des Sensors angezeigt.

Sie können nun das Feld data hinzufügen, indem Sie die Trainingsbildschirme einrichten. Sie können Ihren Muskelsauerstoff data während Ihres Trainings und Ihrer Wettkämpfe anzeigen und verfolgen, indem Sie den Train.red Sensor mit verschiedenen Garmin-Geräten (Fahrradcomputer und Uhren) verbinden. Wenn Sie das Training beginnen, wird data automatisch in der .fit-Datei aufgezeichnet
Stellen Sie sicher, dass Sie sowohl die Garmin Connect App als auch die Garmin ConnectIQ App auf Ihr Smartphone herunterladen.
In der Garmin Connect App:
1. Gehen Sie zu den Einstellungen in der oberen
linken Ecke Ihres Bildschirms (iOS) oder in der unteren linken Ecke Ihres Bildschirms (Android).
2. Wählen Sie "Garmin-Geräte".
3. Dann "Gerät hinzufügen".
In der Garmin ConnectIQ Smartphone-App:
1. Suche nach 'Train.Red'
2. Unter "Data Felder" finden Sie alle Train.Red Sensoren in diesem Gebiet.
Wählen Sie auf Ihrem Garmin die Aktivität aus, die Sie gerade ausführen.
Wählen Sie im Menü "Einstellungen", "Aktivitätsprofile" und gehen Sie dann zu "Data Bildschirme".
1. Fügen Sie ein neues "Data Feld" hinzu.
2. Klicken Sie auf 'Data Bildschirm'.
1. Wählen Sie 'Train.Red Hauptsensor'.
2. Und, beginnen Sie zu messen
Drücken Sie "Fertig" und data wird angezeigt.
Nach der Installation werden die data des Train.Red -Sensors automatisch mit Ihrem Gerät synchronisiert. In Garmin ConnectIQ können Sie die Position des Sensors, die Dauer des Diagramms und die eindeutige ID des Sensors einrichten.
Im oberen Bereich des Garmin-Bildschirms wird die Position des Sensors angezeigt.
Sie können nun das Feld data hinzufügen, indem Sie die Trainingsbildschirme einrichten. Sie können Ihren Muskelsauerstoff data während Ihres Trainings und Ihrer Wettkämpfe anzeigen und verfolgen, indem Sie den Train.red Sensor mit verschiedenen Garmin-Geräten (Fahrradcomputer und Uhren) verbinden. Wenn Sie das Training beginnen, wird data automatisch in der .fit-Datei aufgezeichnet